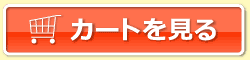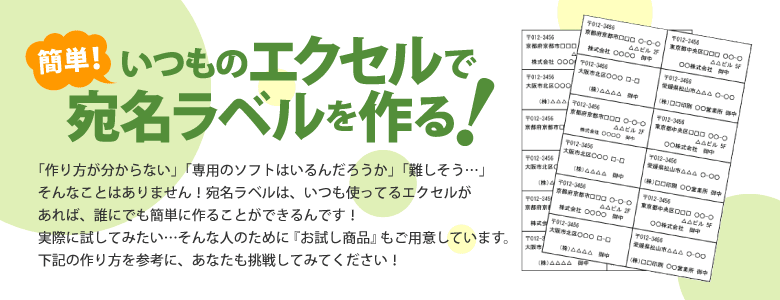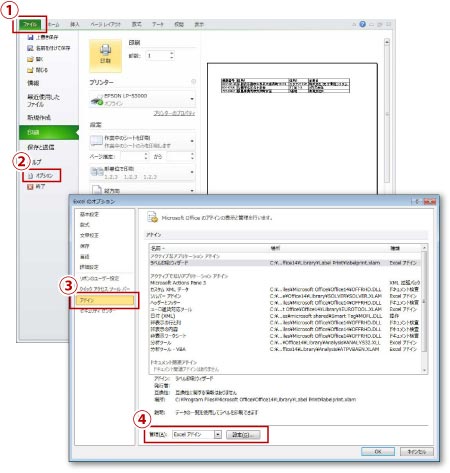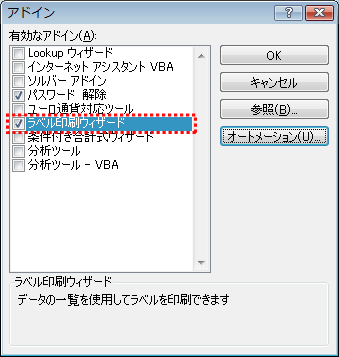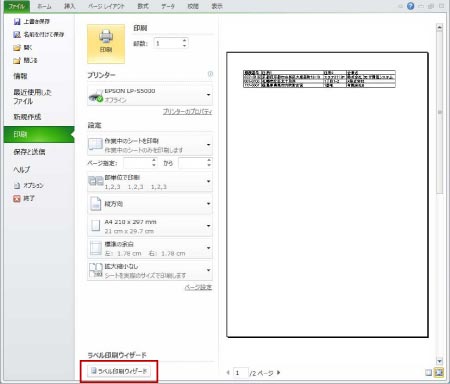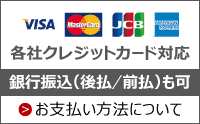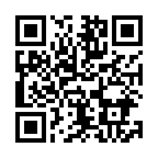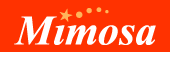本ページでは、エクセル2007またはエクセル2010のバージョンでのラベル印刷方法を掲載しています。
エクセル2013以降をご利用の方はワードを併用しないとラベル印刷ができませんので、ワードで宛名ラベルを作るページをご覧ください。
本ページ内容を含め、Word・Excelの操作方法についてのご質問について、当社ではお答えすることができません。
悪しからずご了承くださいますよう、お願い申し上げます。
1.住所録を作成する

エクセルを起動し、画像のように宛名ラベルに印刷する文字を入力していきます。
※住所録データの先頭行に「郵便番号」「住所」「名前」など項目の見出しが必要です。(見出しの名称は任意です)
※画像では、見出しを「郵便番号」「住所1」「住所2」「企業名」「氏名」とし、それぞれに情報を入力しています。
※郵便番号ではハイフン(-)をつけて入力してください。
2.ラベル印刷ウィザードでラベルを作る
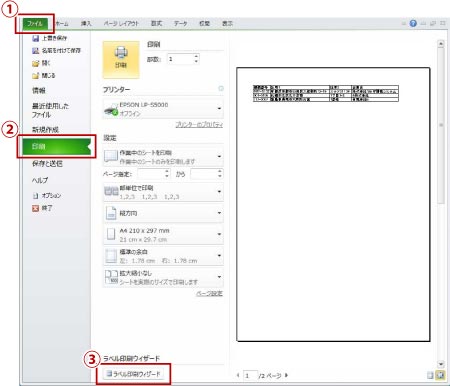 |
|
「ラベル印刷ウィザード」とは
市販のラベル用紙を使い、直接Excelシート内の住所録などのデータを印刷する機能です。
※「ラベル印刷ウィザード」ボタンが表示されていない場合は、下記の【「ラベル印刷ウィザード」ボタンの表示方法】を参考に表示させてください。
印刷したいデータを選択【ラベル印刷ウィザード - ステップ1/3】
 |
「1.住所録を作成する」で入力した住所録から印刷したい範囲を選択します。 印刷したい範囲の開始位置をクリックして、クリックしたまま終了位置までマウスを移動してからボタンを離します。 ※必ず 「見出し(画像では1行目、項目名が入っている行)」 を範囲内に含んでください。 |
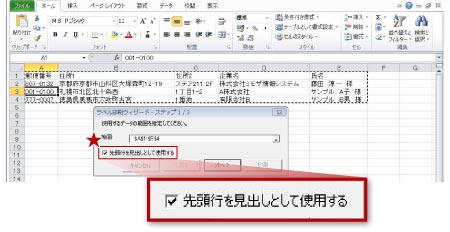 |
★「先頭行を見出しとして使用する」 チェックボックスをクリックしてチェックを入れます。 |
宛名ラベルのサイズ設定【ラベル印刷ウィザード - ステップ2/3】
 |
|

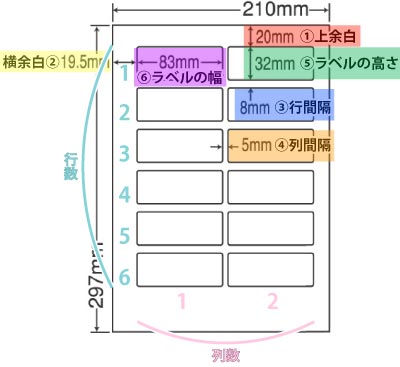
使用する宛名ラベルの「ラベル名」を入力します。「▲」「▼」ボタンで必要項目を入力します。
入力する順番
- 列数および行数を設定します
- ラベルの幅と高さを設定します
- 列感覚と行間隔を設定します
- 上余白・横余白を設定します
小数点以下第二位の入れ方
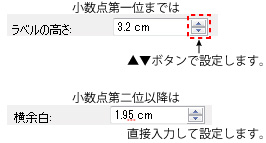 |
小数点以下第二位がある場合は直接入力して設定します。 |
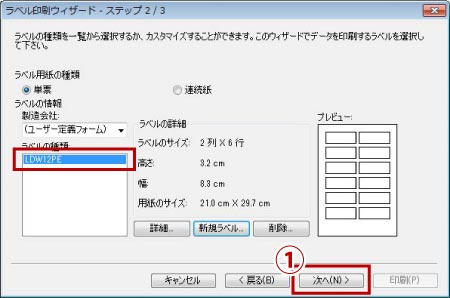 |
これで宛名ラベルのサイズを設定することができました。
※新たに作成したラベルの設定は保存されるので、次回以降改めて作り直す必要はありません。 |
ラベルの配置を設定する【ラベル印刷ウィザード - ステップ3/3】
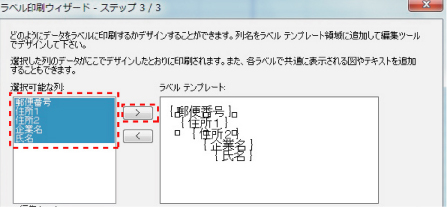 |
次に、住所録の内容をラベルのどの位置に配置するのかを決めます。 「選択可能な列」 の中に【ラベル印刷ウィザード ステップ1/3】で選択した範囲の見出し名が表示されています。 宛名ラベルに印刷したい見出し名をクリックし、「>」ボタンをクリックすると、見出し名が「ラベル テンプレート」 に表示されます。 |
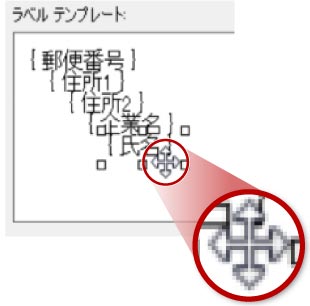 |
見出し名のところにマウスを持っていくと、マウスカーソルが十字に変わります。十字の状態になったら、マウスの左ボタンを押しながら移動します。 |
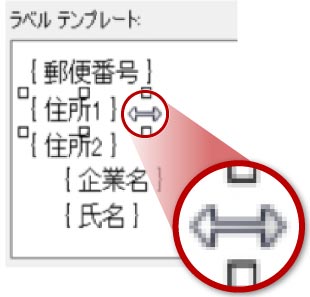 |
四角マークの間にマウスカーソルを持っていくと⇔に変わります。 |
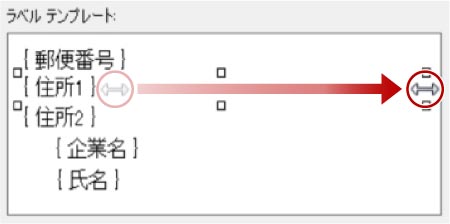 |
⇔の状態になったら、マウスの左ボタンを押したまま右に移動します。これで住所など長い文章が途切れず表示することができます。 |
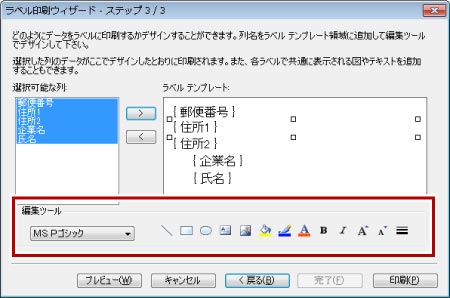
※「選択可能な列」と「ラベルテンプレート」の下にある「編集ツール」でフォントの変更や文字サイズの変更が行えます。文字が途中で切れてしまうなど、うまく配置ができない場合はここで調整を行ってください。
3.印刷する
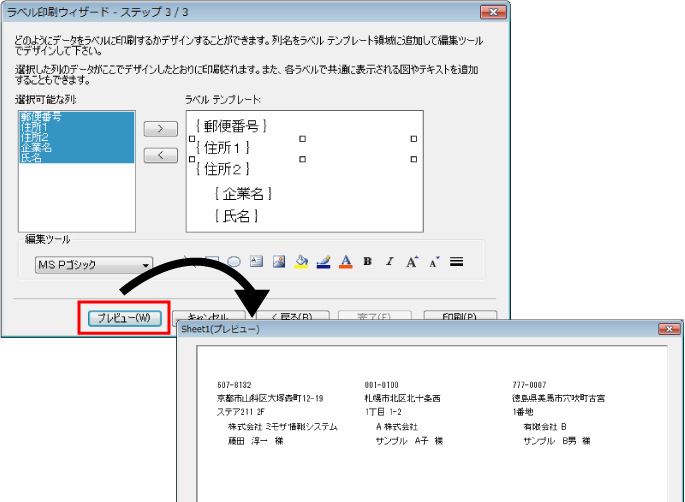
左下にある 「プレビュー」 ボタンをクリックすると、宛名ラベルにどのように印刷されるのかが確認できます。
「印刷」 ボタンをクリックすると印刷が始まります。
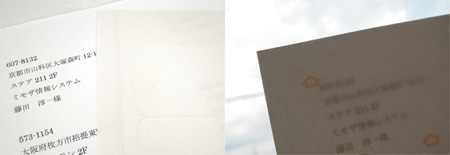
※宛名ラベルに印刷する前に、普通紙などで試し印刷をし、ラベルと重ねて印刷位置の確認をされることをおすすめします。
これで宛名ラベルの完成です。
宛名ラベルに適したタックシール
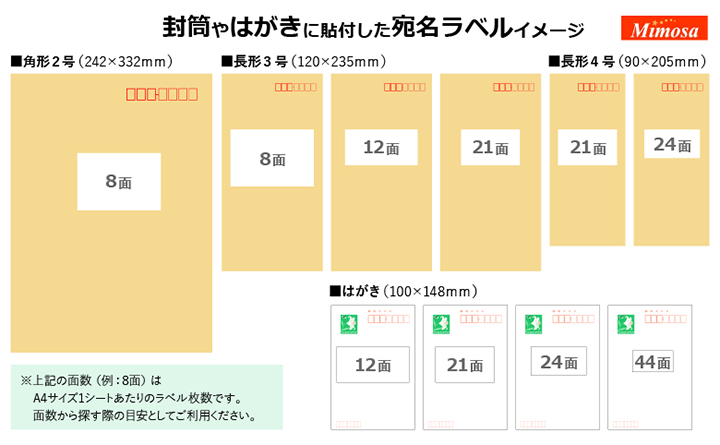
ラベルを貼る場所の大きさに応じ、多様なサイズを取り揃えております。一般的な売れ筋としては、8面のLDW8SE、12面のLDW12P、21面のLDZ21QB、24面のLDW24UC、44面のLDW44CEなどが挙げられます。全て『マルチタイプラベル』という、インクジェット、レーザー、サーマルなど多様な印刷方式に対応できる商品です。
また、一度貼った後、きれいにはがせる『再剥離タイプ』、再剥離タイプの中でもビニール素材の封筒や外装に貼った後、はがす際に破れずきれいにはがせる『分別処理可能再剥離タイプ』、古紙パルプ割合70%の環境配慮型『再生紙ラベル』など、同サイズでも異なる性質を持った商品がございます。
いずれも、「面数から探す」「サイズから探す」の表を使うと、ラベルの配列を確認しながらスムーズに検索できますので、ぜひご利用ください。
本ページ内容を含め、Word・Excelの操作方法についてのご質問について、当社ではお答えすることができません。
悪しからずご了承くださいますよう、お願い申し上げます。