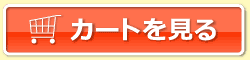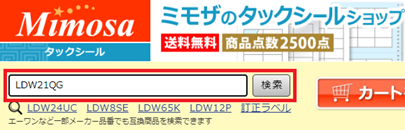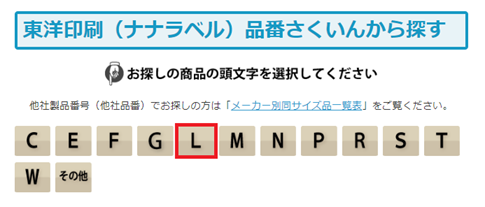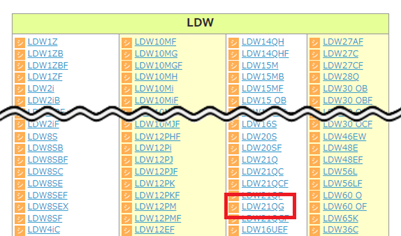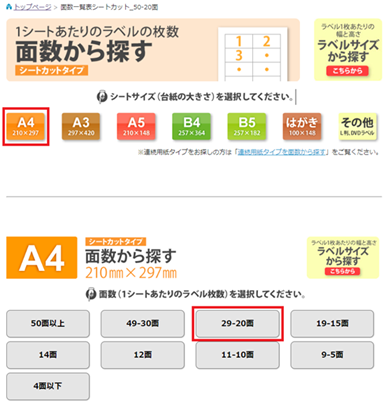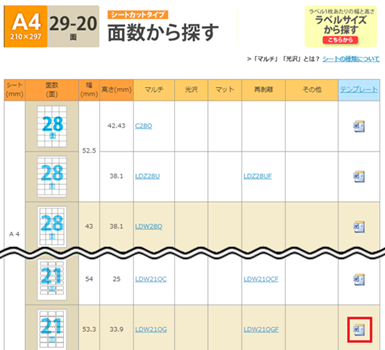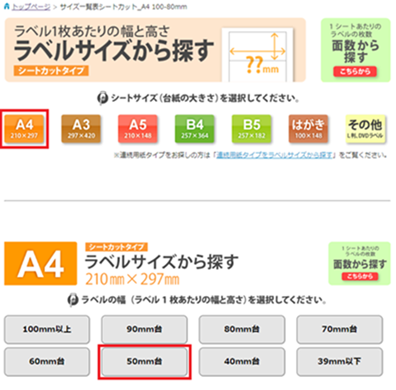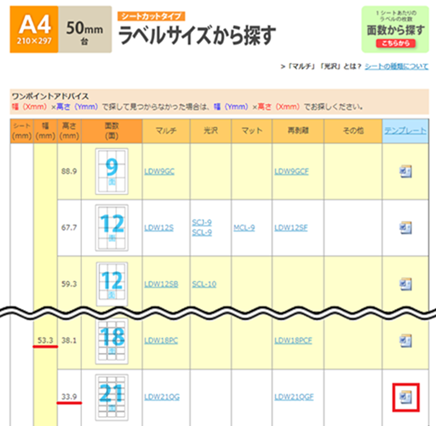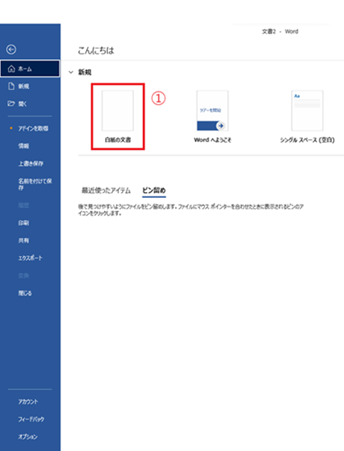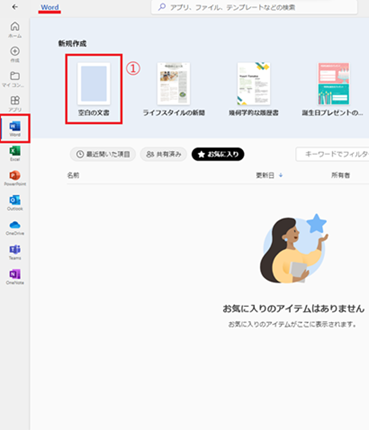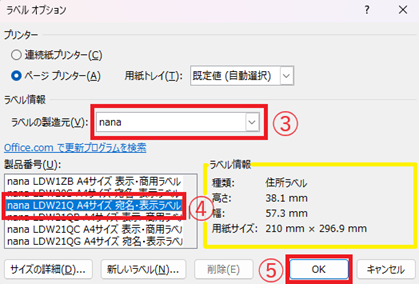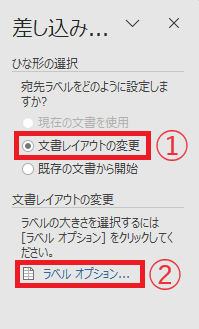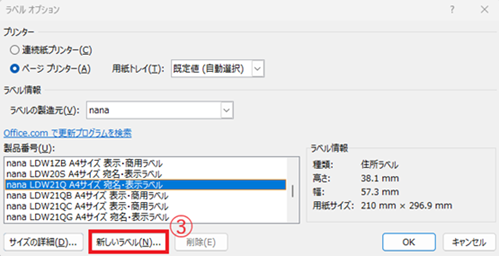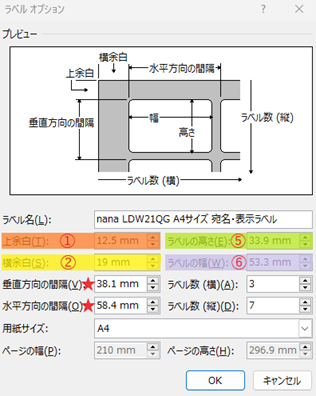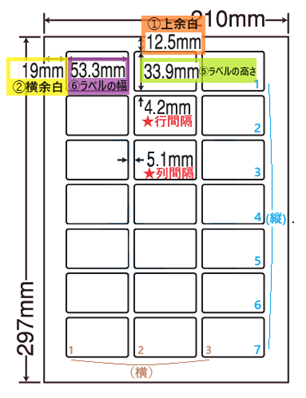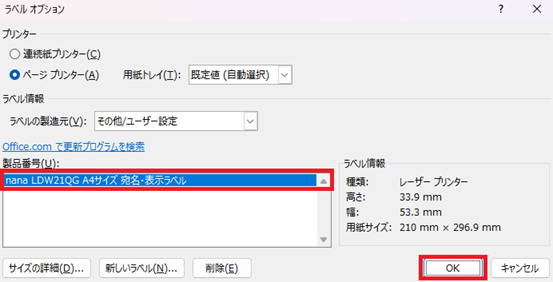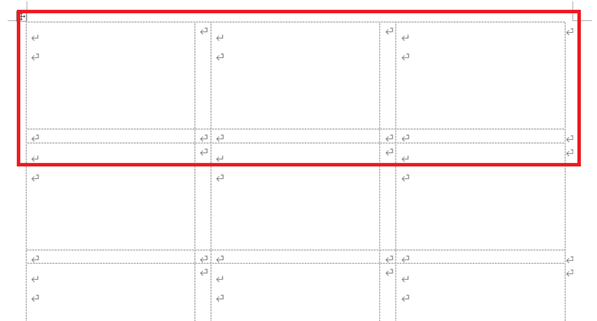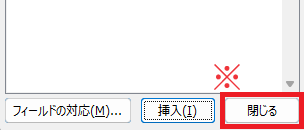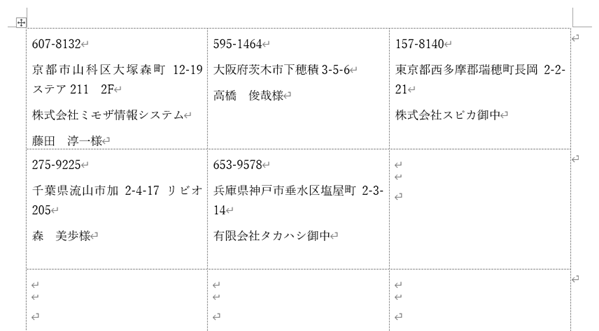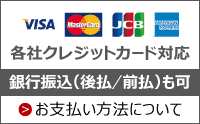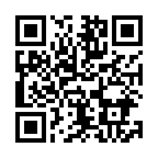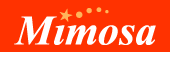Wordで宛名ラベルを作る際は、あらかじめExcel等で作成した住所録を呼び出す必要があります。
WordやExcelのバージョンによって印刷方法が変わります。ご利用環境に合わせてご活用ください。
本ページ内容を含め、Word・Excelの操作方法に関するご質問について、当社ではお答えすることができません。
悪しからずご了承くださいますよう、お願い申し上げます。
本ページではWord2019、Excel2019およびOffice365での操作方法に基づいてご案内しています。
Word2016以前のバージョン(Word2013、2007等)をご使用の場合は、以下のページをご覧ください。
目次
- 1.住所録を作成する
- 2.差し込み印刷ウィザードでラベルを作る
- 2-0. テンプレートを入手して使用する
- 2-1. テンプレートを自分で設定する
- 2-2. ひな形(テンプレート)の設定をする
- 2-3. 住所録の読み込みをする
- 2-4. ラベルの配置設定をする
- 3.印刷する
1.住所録を作成する
下記テキストから住所録テンプレートをダウンロードしてください。
「address.xlsx」という名前のExcelファイルがダウンロードされます。
→住所録テンプレート
Google Chromeをご使用の場合、画面の右上にダウンロード履歴が表示されます。
画像の赤丸に囲まれたアイコンをクリックしたのち、「address.xlsx」の部分をクリックすると住所録を開くことができます。
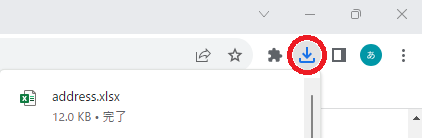 |
下のような画像のメッセージが表示された場合、[編集を有効にする]ボタンをクリックすると、編集可能となります。
※なお、ダウンロードいただいた各種データのご使用は、お客様ご自身の責任でお願いいたします。
 |
住所録を開いたら、画像のように宛名ラベルに印刷する文字を入力していきます。
※「郵便番号」はハイフン(-)をつけて入力してください。
※「住所2」は空欄でも問題ございません。
住所が長い場合は建物名などで区切り、「住所1」「住所2」に分割すると印刷時の体裁が美しく整います。
例)建物名まですべて「住所1」に入力した場合
京都市山科区大塚森町12-19 ステ
ア211 2F
建物名を「住所2」に入力した場合
京都市山科区大塚森町12-19
ステア211 2F
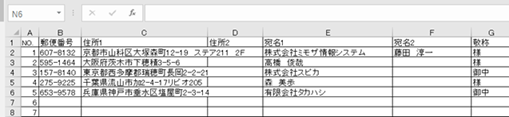 |
入力が完了したら、
- 左上にある「ファイル」をクリックします。

- 「名前を付けて保存」をクリックします。
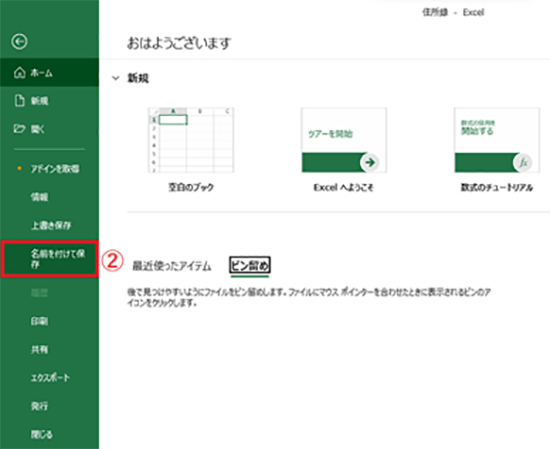
- 保存するフォルダを選択する画面が表示されますので、適当なフォルダを選択してください。
- 「名前を付けて保存」ウィンドウが表示されます。ファイル名を入力したら、「保存」ボタンをクリックして保存します。
- 保存ができましたら、Excelを閉じてください。
※Wordで読み込む際、住所録が開いたままになっているとデータが反映できません。
2.差し込み印刷ウィザードでラベルを作る
テンプレートの読み込みまたは設定 → 住所録の読み込み → 住所や氏名の配置を決めるという順序で進めていきます。
テンプレートについては、設定方法が大きく2通りありますのでご選択ください。
- テンプレートを入手して使用する
∟当店で販売している東洋印刷(nana)製のラベルシールをお使いの方におすすめ!工程が少なく簡単です。 - テンプレートを自分で設定する
└他メーカー製のラベルをお使いの方に。
2-0. テンプレートを入手して使用する
当ショップの各商品ページや商品一覧表の中に、テンプレートがございます。
テンプレートの利用方法
- ダウンロードしたWordのファイルを開いた後、
- 「差し込み文書」をクリックします。
- 「差し込み印刷の開始」を選択後、
- 「差し込み印刷ウィザード」をクリックします。
画面右に「差し込み印刷」の作業ウィンドウが表示されました。
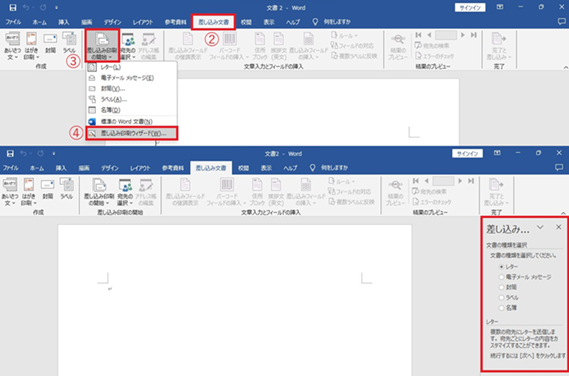 |
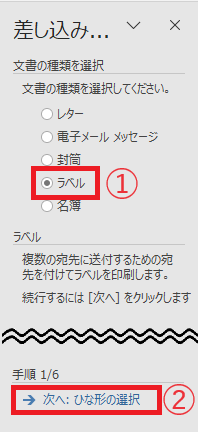 |
|
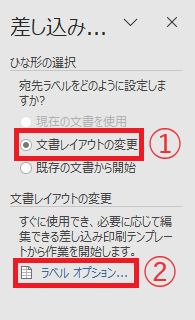 |
ダウンロードしたファイルを使うため「現在の文書を使用」を選びたいところですが、
この時点ではWordの仕様上、選ぶことができません。 そのため、以下の工程で「現在の文書を使用」を選択できるようにします。
|
画面が開いたら、何も変更を加えず「OK」ボタンをクリックしてください。
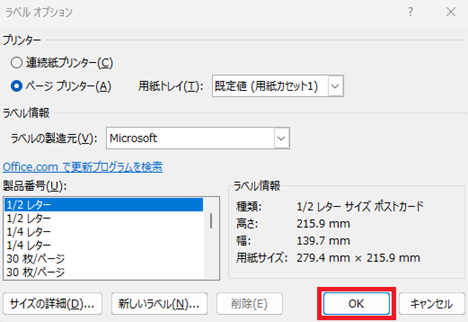 |
注意文が表示されたら、「キャンセル」ボタンを押してください。
 |
以上の工程を踏むことで、「現在の文書を使用」が選択できるようになります。
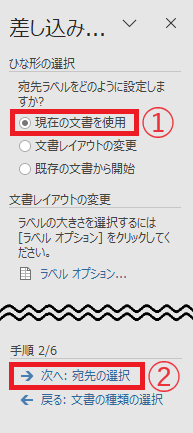 |
|
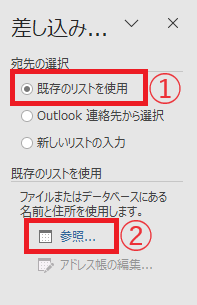 |
続いて、「1.住所録を作成する」で作成した住所録をWordに読み込みます。
|
「データファイルの選択」ウィンドウが表示されたら、「1.住所録を作成する」で作成した住所録を選択し、「開く」ボタンをクリックします。
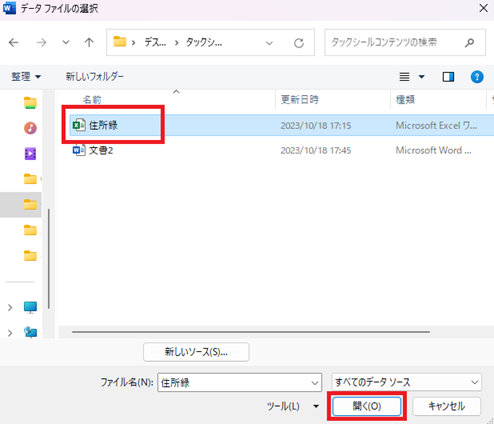 |
「テーブルの選択」ウィンドウが表示されたら、入力したデータが入っているシートを選択し、「OK」ボタンをクリックします。(今回使う住所録は「シート1」に入っているので「Sheet$1」を選択します)
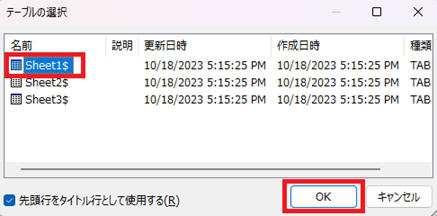 |
入力したデータが表示されている事を確認して「OK」ボタンをクリックします。
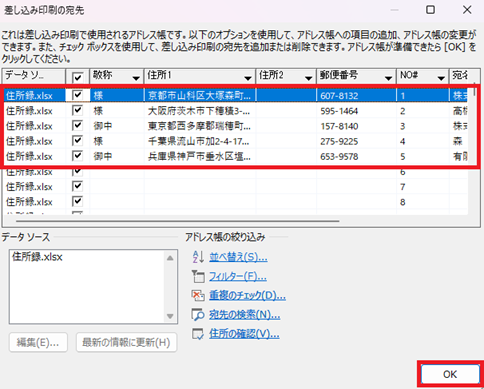 |
宛先を選ぶ画面が消え、点線のみが表示された元の画面に戻ります。
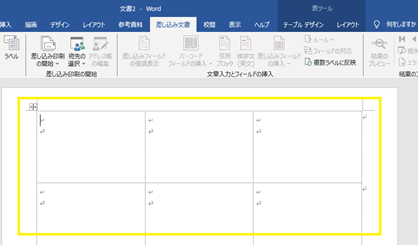 |
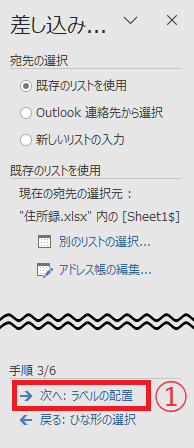 |
|
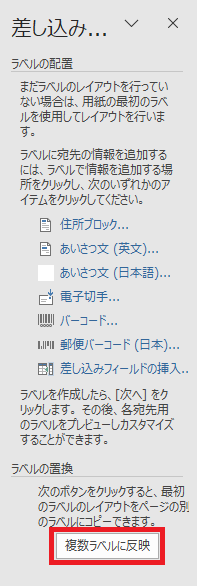 |
作業ウィンドウの「複数ラベルに反映」をクリックします。 |
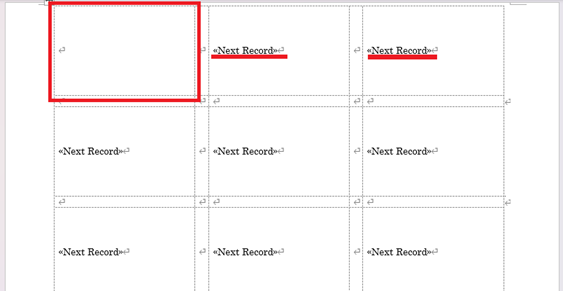 |
続きは、「2-4. ラベルの配置設定をする」からご覧ください。
2-1.テンプレートを自分で設定する
- 新規ファイルを作成します。
Word2019とOffice365では若干表記が異なります。
Word2019の場合は「白紙の文書」、Office365の場合は「空白の文書」をご選択ください。
|
|
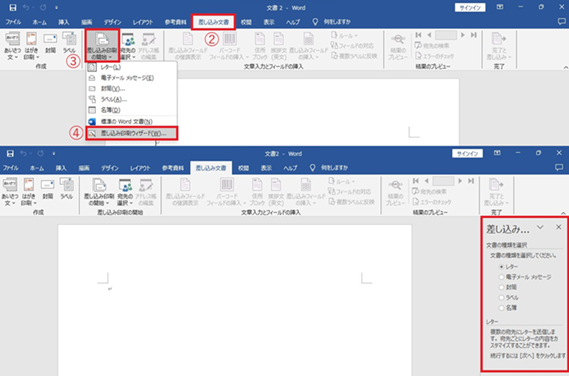 |
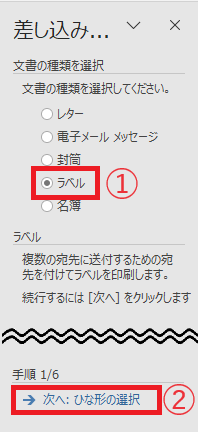 |
|
2-2.ひな形(テンプレート)の設定をする
ひな形(テンプレート)の設定方法は2通りあります。
2-3.住所録の読み込みをする
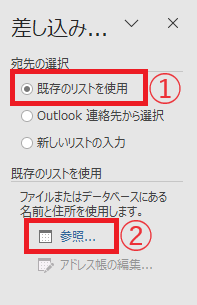 |
「1.住所録を作成する」で作成した住所録をワードに読み込みます。
|
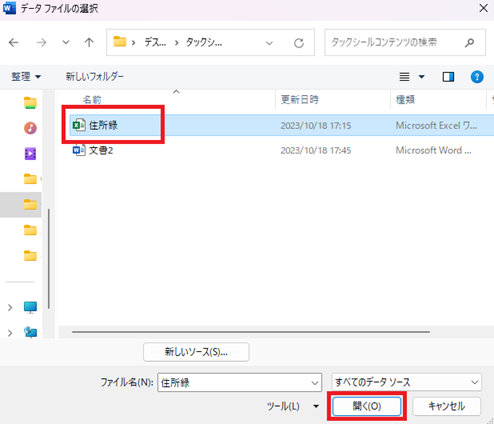 |
「データファイルの選択」ウィンドウが表示されたら、「1.住所録を作成する」で作成した住所録を選択し、「開く」ボタンをクリックします。 |
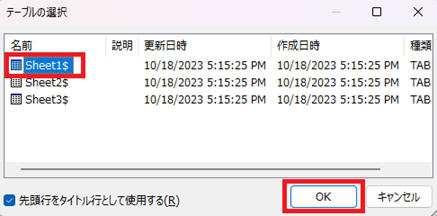 |
「テーブルの選択」ウィンドウが表示されたら、入力したデータが入っているシートを選択し、「OK」ボタンをクリックします。
|
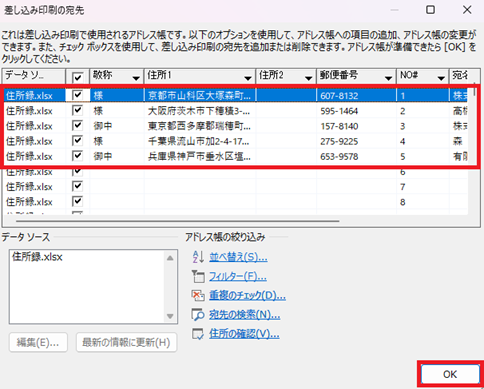 |
入力したデータが表示されている事を確認して「OK」ボタンをクリックします。 |
左上の枠(赤で囲まれた枠)以外のすべての枠に「«Next Record»」と表示されれば読み込みは完了です。
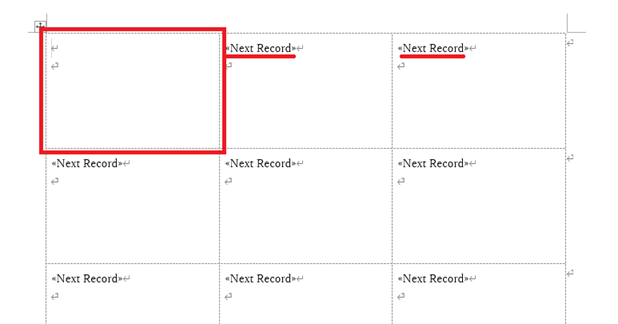 |
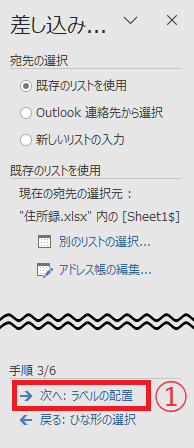 |
|
2-4. ラベルの配置設定をする
Wordに読み込んだ住所録の内容をラベルのどの位置に配置するかを決定します。
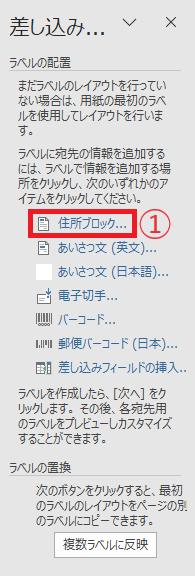 |
「住所ブロック」とは |
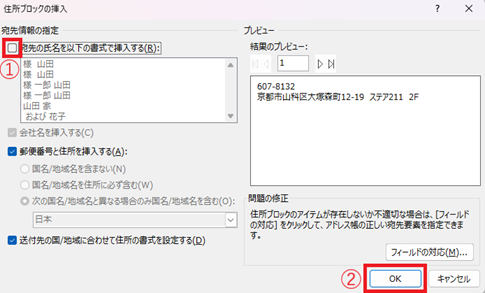 |
「住所ブロックの挿入」ウィンドウが表示されたら、
|
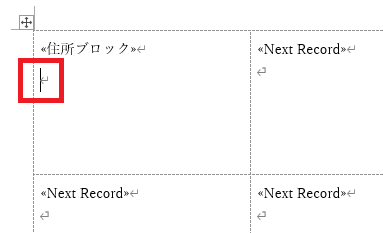 |
画面に«住所ブロック»と表示されたら、右端で改行します。
|
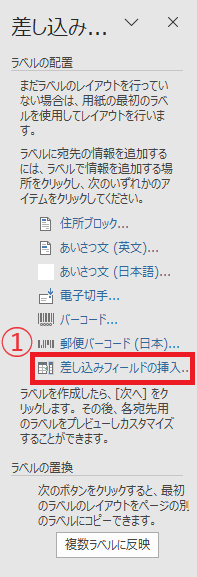 |
|
すると、「差し込みフィールドの挿入」ウィンドウが表示されます。
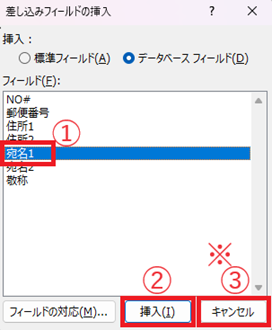 |
「差し込みフィールドの挿入」ウィンドウを使って名前を挿入します。
※「挿入」ボタンをクリックすると、「キャンセル」ボタンが「閉じる」ボタンに変わります。 |
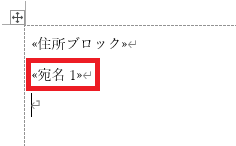 |
«住所ブロック»の下に«宛名 1»が挿入されました。 |
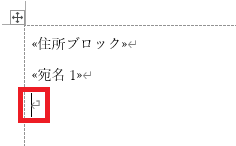 |
続けて、「宛名 2」と「敬称」を挿入します。 |
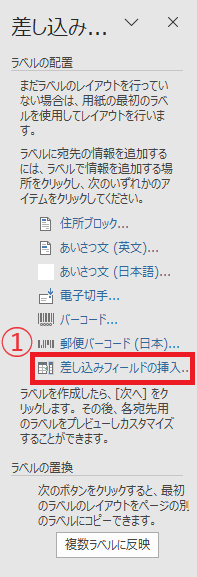 |
|
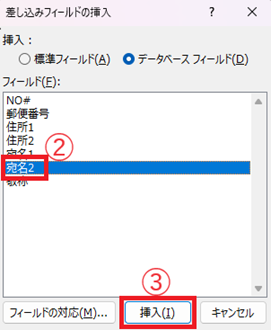 |
|
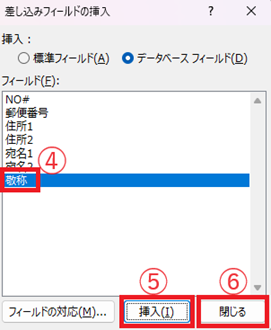 |
|
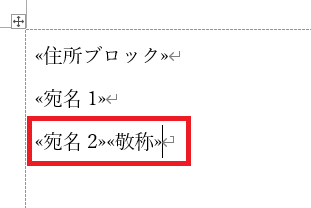 |
«宛名 1»の下に«宛名 2»と«敬称»が挿入されました。 |
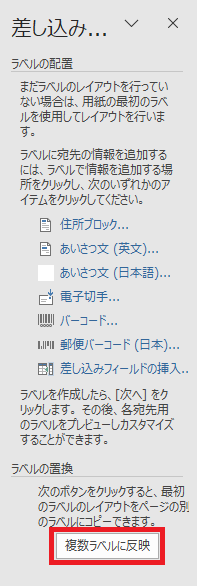 |
先ほど挿入したデータを全てのラベルにコピーします。 |
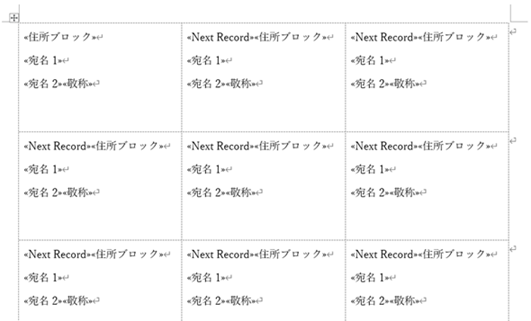 |
全てのラベルに |
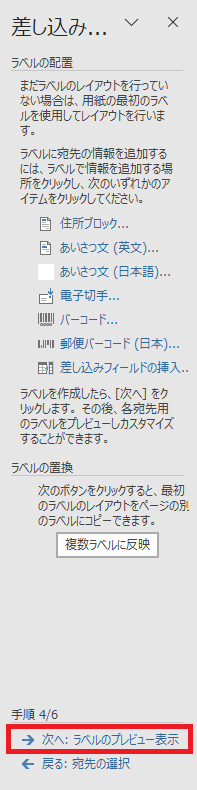 |
作業ウィンドウの「ラベルプレビュー画面表示」をクリックすると、
|
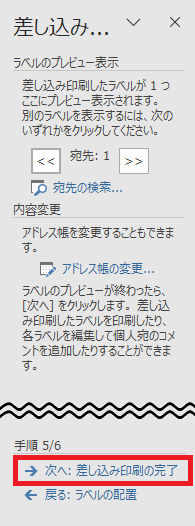 |
プレビュー画面での確認後、「次へ:差し込み印刷の完了」をクリックして次工程へ進んでください。 |
3.印刷する
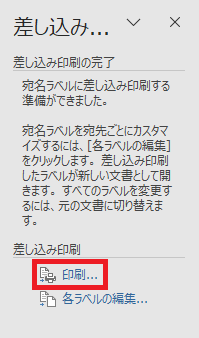 |
作成したデータをタックシールに印刷します。 |
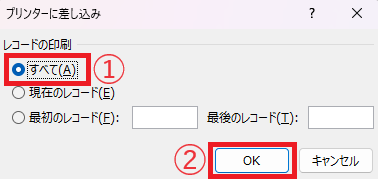 |
「プリンターに差し込み」ウィンドウが表示されたら、
|
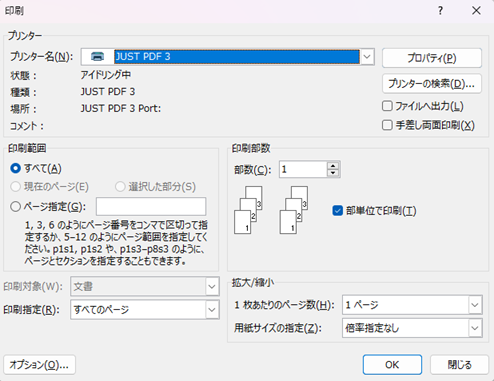 |
次に「印刷」ウィンドウが表示されますので、ご使用のプリンターの設定を行ってください。 |
宛名ラベルに印刷する前に、普通紙などで試し印刷をし、ラベルと重ねて印刷位置の確認をされることをおすすめします。

以上で宛名ラベルの作成は完了です。
宛名ラベルに適したタックシール
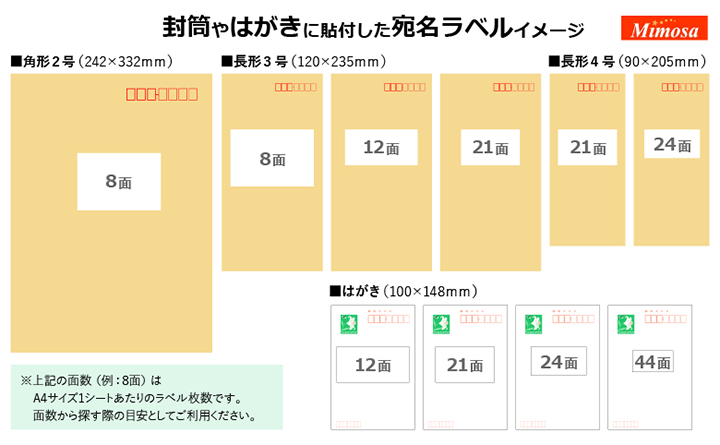
ラベルを貼る場所の大きさに応じ、多様なサイズを取り揃えております。一般的な売れ筋としては、8面のLDW8SE、12面のLDW12P、21面のLDZ21QB、24面のLDW24UC、44面のLDW44CEなどが挙げられます。全て『普通紙ラベル(マルチタイプ)』という、インクジェット、レーザー、サーマルなど多様な印刷方式に対応できる商品です。
また、一度貼った後、きれいにはがせる『再剥離ラベル』、再剥離ラベルの中でもビニール素材の封筒や外装に貼った後、はがす際に破れずきれいにはがせる『分別処理可能再剥離ラベル』、古紙パルプ割合70%の環境配慮型『再生紙ラベル』など、同サイズでも異なる性質を持った商品がございます。
いずれも、「面数から探す」「サイズから探す」の表を使うと、ラベルの配列を確認しながらスムーズに検索できますので、ぜひご利用ください。
本ページ内容を含め、Word・Excelの操作方法に関するご質問について、当社ではお答えすることができません。
悪しからずご了承くださいますよう、お願い申し上げます。