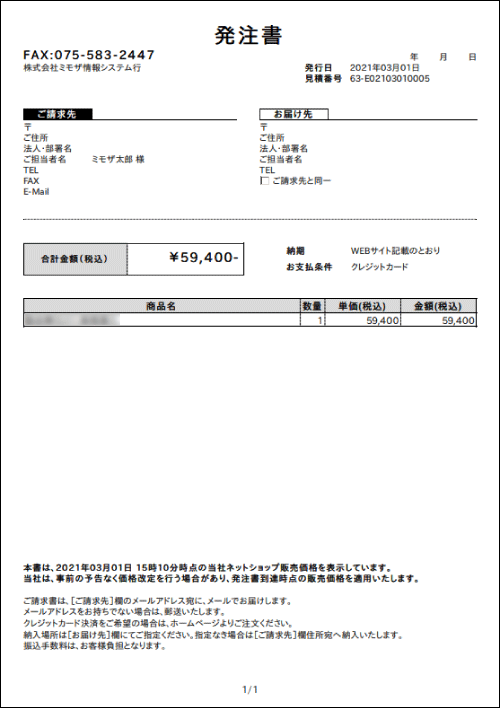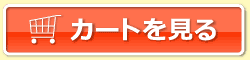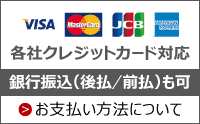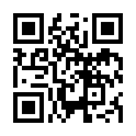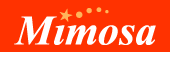ご注文方法
下記、いずれかの方法でご注文下さい。
クレジットカード決済を希望される場合は、ホームページ経由でご注文ください。
初めてのお客様は、お電話以外のご注文方法をおすすめいたします。
(住所氏名の漢字等を正確に聞き取る必要があるため、時間がかかります)
ホームページからご注文
1. 商品をカートに入れる
商品詳細ページ中、数量入力枠のすぐ下にある「この商品を注文する」ボタンをクリックします。
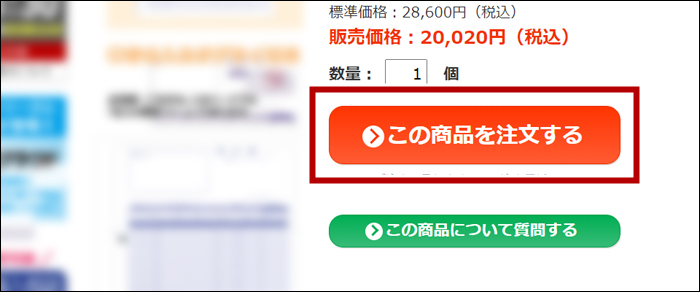
ショッピングカート画面に進みます。
内容に問題がなければ、「ご注文画面に進む」ボタンをクリックします。
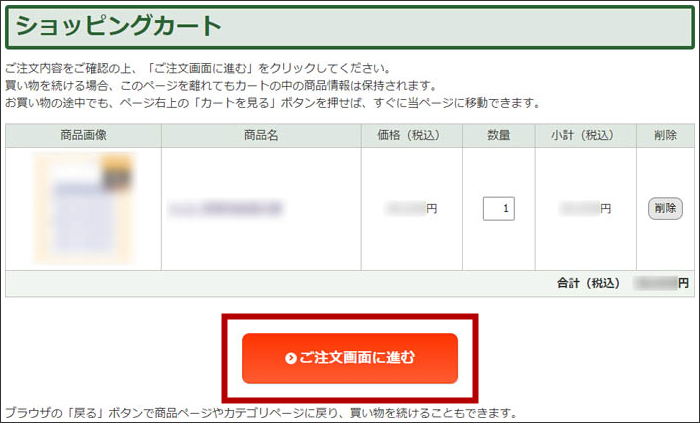
2. ご注文情報入力
ご注文情報入力画面に進みます。
当ショップは、会員登録機能がございます。
会員登録をすると、住所、氏名やメールアドレスなどの情報および注文履歴をホームページ上に保管します。
次回以降のご注文手続きを、簡単・素早く行えますので、大変便利です。
会員登録は任意です。
会員登録をせずにご注文いただくことも可能です。
- ▼ 既に会員登録されている方
-
ご登録いただいているメールアドレスとパスワードを入力して、「ログイン」ボタンをクリックします。
ログインすると、住所・氏名等が自動的に挿入されますので、画面の案内に従ってお進みください。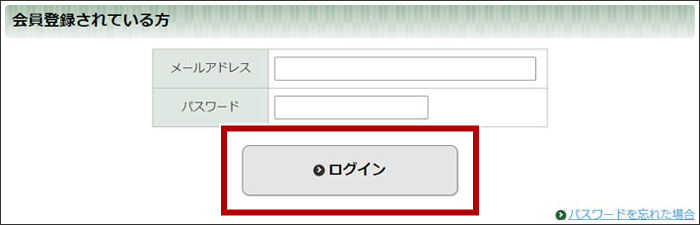
- ▼ これから会員登録される方
-
「会員登録」ボタンをクリックします。
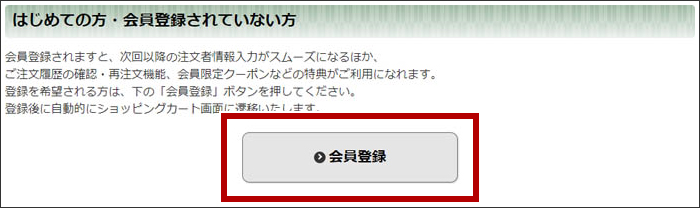
会員登録画面に進みますので、住所・氏名等の情報を入力します。
個人でのご注文の際、法人名/部署名欄は空欄のままで構いません。
入力を終えたら、「規約に同意します」にチェックを入れ、「確認画面へ」ボタンをクリックします。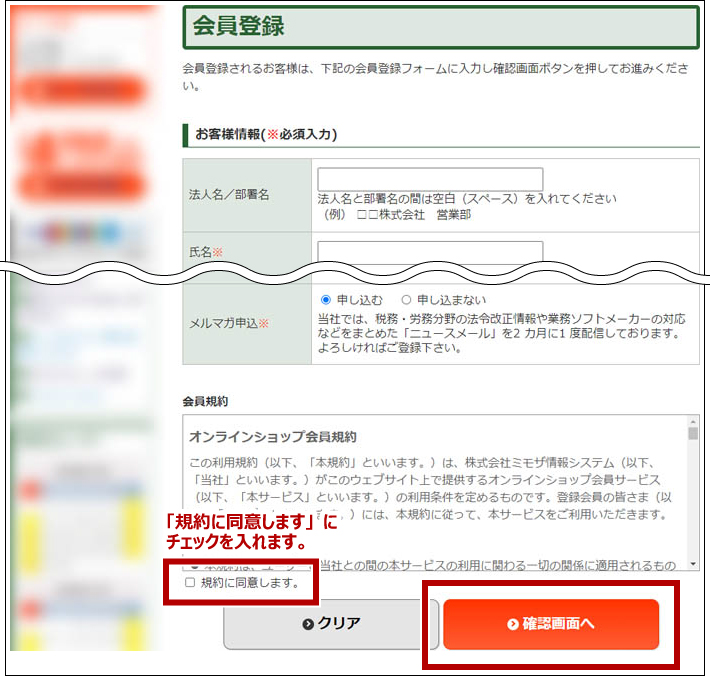
入力内容確認後、「登録する」ボタンをクリックすると、登録を完了します。
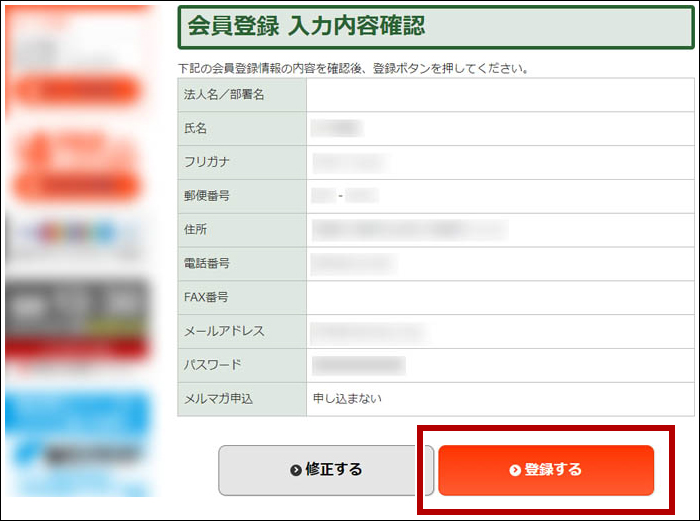
会員登録が完了すると、ご注文情報入力画面に進みます。
会員登録の際に入力された情報が自動的に挿入されています。
お支払い方法を選択し、ページ下の「ご注文画面に進む」ボタンをクリックします。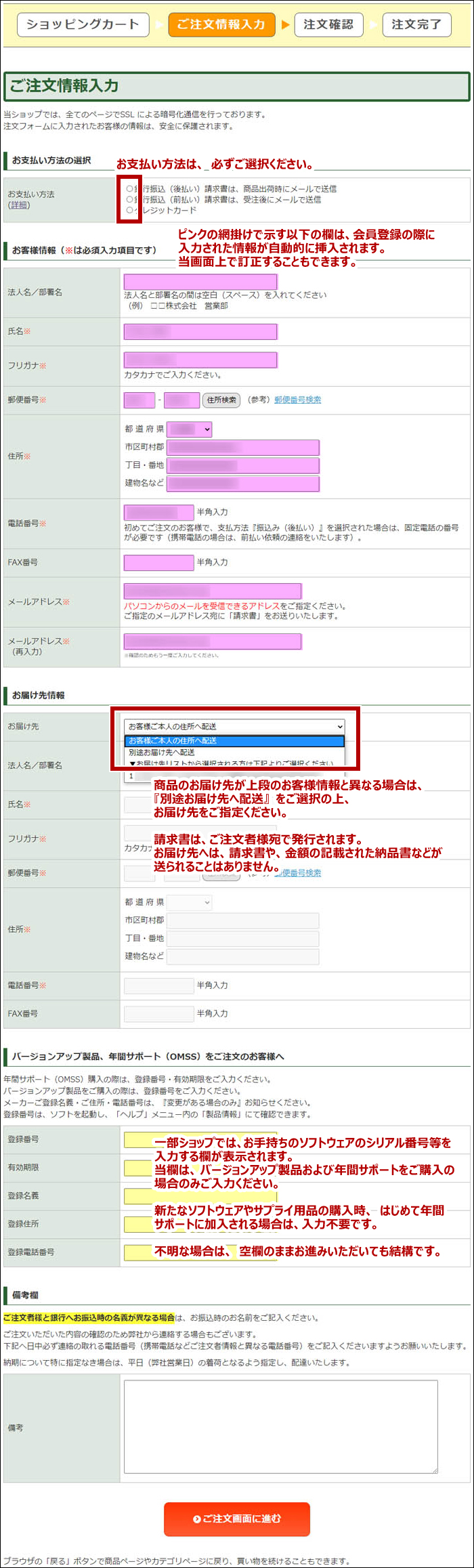
- ▼ 会員登録をされない方
-
ご注文情報入力画面の中ほど、「会員登録せずにお買い物をされる方」の見出しに続く注文フォーム各入力欄に必要事項を入力し、ページ一番下の「ご注文画面に進む」ボタンをクリックします。個人でのご注文の際、法人名/部署名欄は空欄のままで構いません。
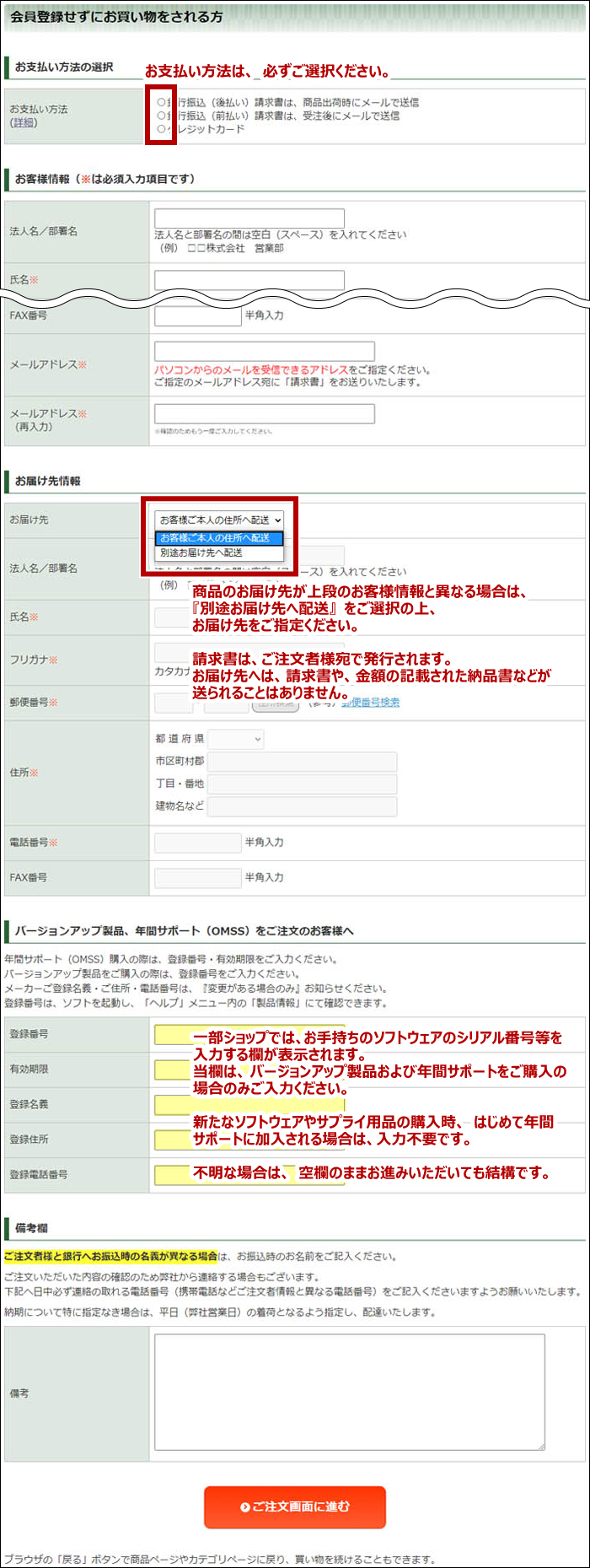
3. ご注文内容の確認
確認画面へ進みます。情報に不備や間違いがないかご確認の上、「注文を確定する」ボタンをクリックします。
当社は原則返品を承っておりませんので、型番の間違いなどに充分お気をつけください。
※クレジットカード決済をご選択の場合は、次の画面にてクレジットカード情報を入力します。
詳しくはクレジットカード決済の場合をご参照ください。
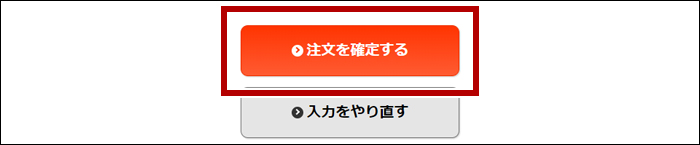
4. ご注文完了
完了画面へ進めば、ご注文完了です。
入力いただいたメールアドレス宛に、「ご注文内容の確認メール(自動返信)」をお送りいたします。
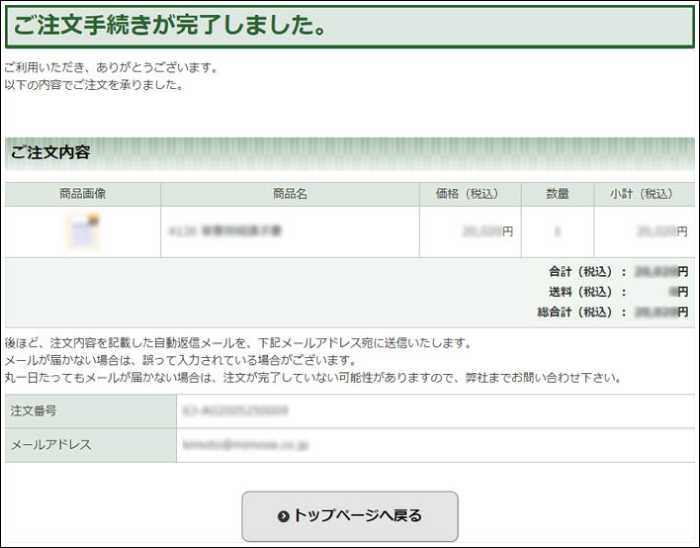
クレジットカード決済の場合
ご注文内容を確認いただきましたら、次の画面でクレジットカード情報を入力します。
「カード情報の入力」ボタンをクリックします。
当ショップのクレジットカード決済は、株式会社GMOペイメントゲートウェイの決済代行サービスを利用しています。決済代行サービス利用中もデータは暗号化された上で通信しています。
また当社では、お客様のカード情報の一切を取得・保管していません。
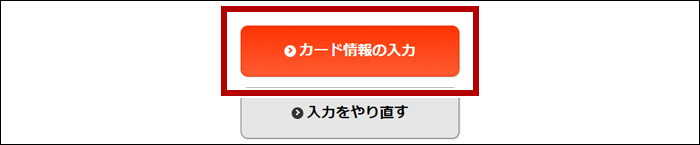
クレジットカード情報の入力画面に進みます。
情報は全て「半角英数」で入力いただく必要があります。
名義人の名・姓の間のスペースも、必ず半角にしてください。
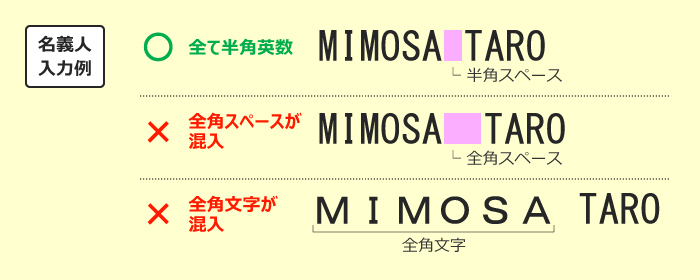
入力が終わりましたら、「決済実行」ボタンをクリックします。
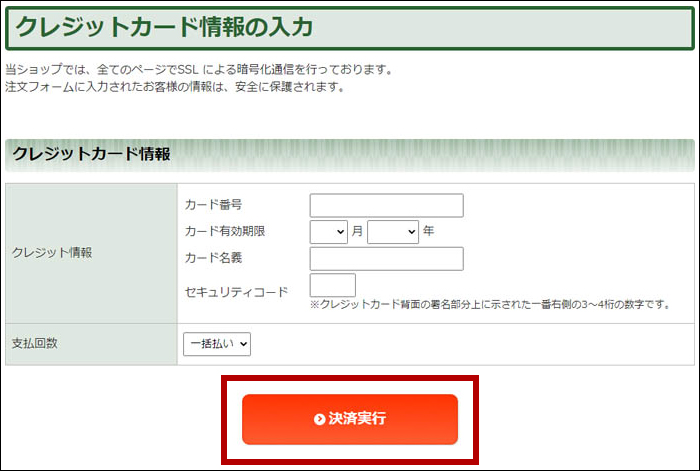
決済実行時、画面の切り替わりに少々時間がかかりますが、そのまましばらくお待ちください。
完了画面へ進めば、ご注文完了です。
入力いただいたメールアドレス宛に、「ご注文内容の確認メール(自動返信)」をお送りいたします。
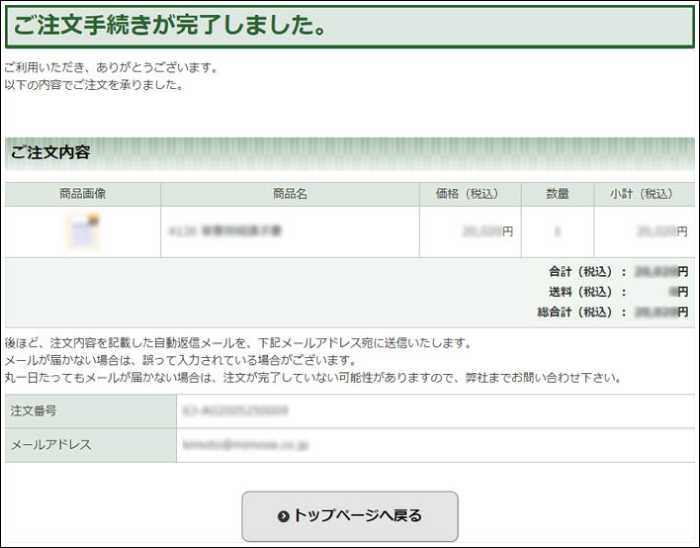
3Dセキュアについて
ご利用になるクレジットカードの種類によっては、決済時に「3Dセキュア」と呼ばれる認証画面が表示される場合があります。
その際は、お客様ご自身でクレジットカードに設定した「パスワード」を入力してください(当サイトのログインパスワードではありません)。
認証画面のデザイン・レイアウトは、クレジットカードの発行会社・ブランドごとに異なります。
パスワードを失念された場合は、クレジットカード発行会社にお問い合わせください。
3Dセキュア認証画面の例
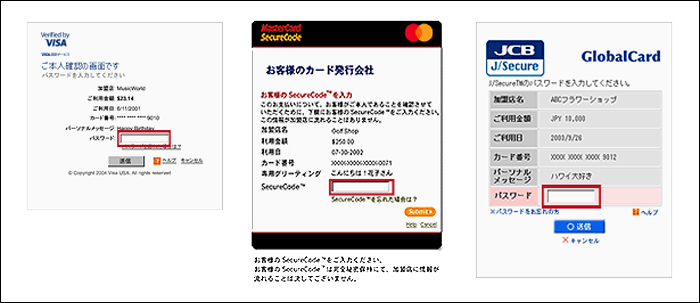
クレジットカード情報や、3Dセキュア認証画面でパスワードを誤って入力された場合に加え、限度額超過や有効期限切れなど、カード固有の原因により決済できない場合は、「入力されたクレジットカード情報に不備があります」というエラーメッセージが表示されるとともに、ご注文情報入力画面に戻ります。
この場合は、クレジットカード決済およびご注文が成立していないため、再度『注文内容のご確認』、『クレジットカード情報の入力』へとお進みください。
完了画面が表示されない限り、代金の請求・引き落としが行われることはありません。
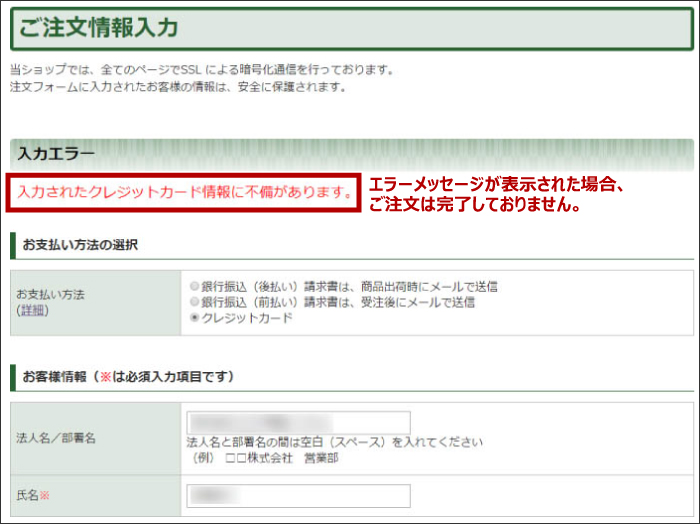
クレジットカード決済時のエラーについて
なんらかの要因で決済が完了しなかった場合「入力されたクレジットカード情報に不備があります」というエラーメッセージが表示されるとともに、ご注文情報入力画面に戻ります。
このような場面では、ご注文手続き自体が完了していないため、代金の請求・引き落としおよび商品の発送が行われることはありません。
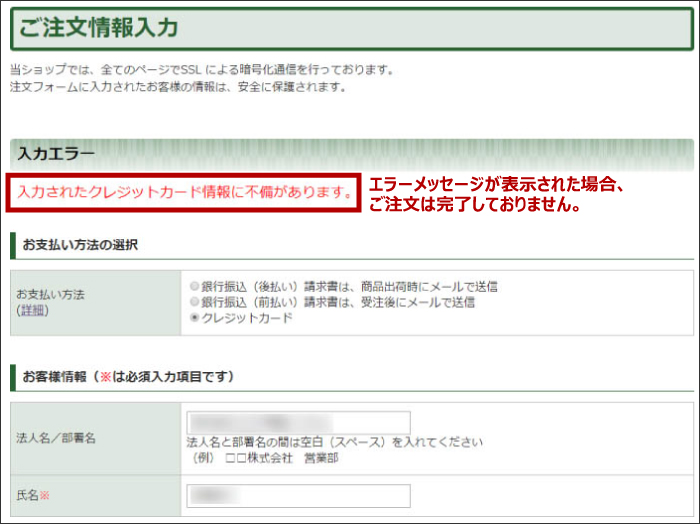
よくあるエラー要因
システムの仕様上、全てのエラーで「カード情報に不備があります」と表示されます。
このため、下記の中から推測いただく必要がございます。
- ▼ 入力ミスに伴うエラー
- ▼ 3Dセキュア(本人認証サービス)に起因するエラー
- ▼ 限度額超過や有効期限切れなど、ご利用状況に伴うエラー
エラー要因について、個別にお尋ねいただけましたら、決済システム会社に照会し詳細をお調べいたしますが、特に限度額超過などお客様の信用情報に係る要因の場合、カード会社から情報提供いただけません。悪しからずご了承願います。
いずれの場合も、一度エラーになった場合、クレジットカード決済およびご注文は成立していません。
再度『注文内容のご確認』ボタンを押下し『クレジットカード情報の入力』へとお進みいただくか、決済手段の変更(銀行振込)をご検討ください。
メールでのご注文
前回の受注確認メールや、当社からのご案内メールに直接返信いただくことにより、ご注文を承ります。
- メールの送信
必ず「法人名/氏名」「注文商品」「数量」をお伝え下さい。 - 当社からの受注確認のご連絡(メール)
- ご注文完了
※特に指定がなければ、前回注文と同じ場所へ納品します。
FAXでのご注文
FAX注文用紙に必要事項をご記入の上、弊社までお送りください。
送信先FAX番号:050-3730-9513
※貴社独自の発注書様式でも、承ります。
お届け先住所、氏名、会社名、電話番号、FAX番号及びメールアドレスを必ず明記ください。
※出荷通知の連絡は、過去にメールアドレスを伺っている場合はメール、そうでない場合はFAXにて行います。
電話でのご注文
- お電話の上、ご注文の旨、お申し付けください。
電話番号:075-595-2526
受付時間:月~金 10時15分~12時、13時~16時
お電話口で、お客様コードまたはお客様の電話番号をお知らせください。
担当者がご注文履歴を検索いたします。 - 「注文商品」「数量」をお知らせください。
- ご注文完了
※初回ご利用の際は、お客様情報の聞き取りに時間がかかるため、電話以外の方法をおすすめいたします。
お見積書の作成方法
当ショップでは、お客様ご自身の操作により、見積書を作成・発行いただけます。
大量購入にともなう値引き交渉や、ソフトウェアなどお客様個別に価格が異なる商品の場合は、お問い合わせください。
お見積書作成時、文章やボタンが正しく表示されない場合
お見積情報入力画面やボタンが正しく表示されない場合は、一旦商品ページに戻ってください。
キーボードのCtrlキーを押しながらF5キーを押し、ページの更新を行ってから、再度お見積情報入力画面へ進んでください。
正しく表示されない例:
- 商品ページの「この商品のお見積書を作成する」ボタンが表示されない
- 商品ページのこの商品のお見積書を作成するボタンをクリックして進んだ先が「ショッピングカート」である
- 入力情報の確認画面の一番下にあるボタンが「お見積内容を確定する」ではなく「注文を確定する」になっている
1.商品をカートに入れる
商品詳細ページ中、「この商品のお見積書を作成する」ボタンをクリックします。
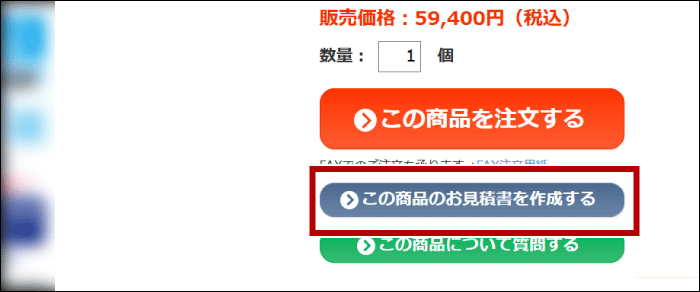
2.お見積情報の入力
お見積書に表示する、お客様情報の入力画面に進みます。
会員登録を「する」または「しない」、2通りの注文方法がございます。
会員登録されますと、実際にご注文いただく際に情報入力が不要となり、便利です。
- ▼ 既に会員登録されている方
-
ご登録いただいているメールアドレスとパスワードを入力して、「ログイン」ボタンをクリックします。
ログインすると、住所・氏名等が自動的に挿入されますので、画面の案内に従ってお進みください。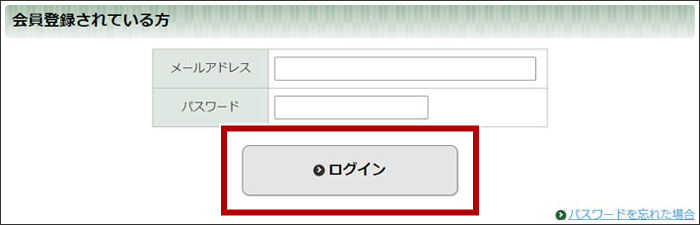
- ▼ これから会員登録される方
-
「会員登録」ボタンをクリックします。
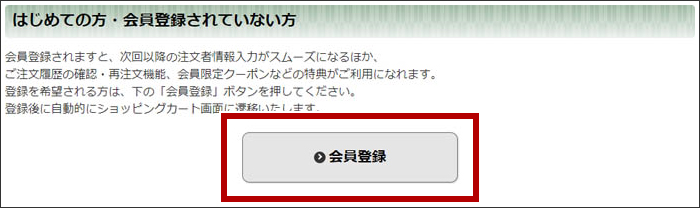
入力画面に進みますので、お客様情報を入力します。
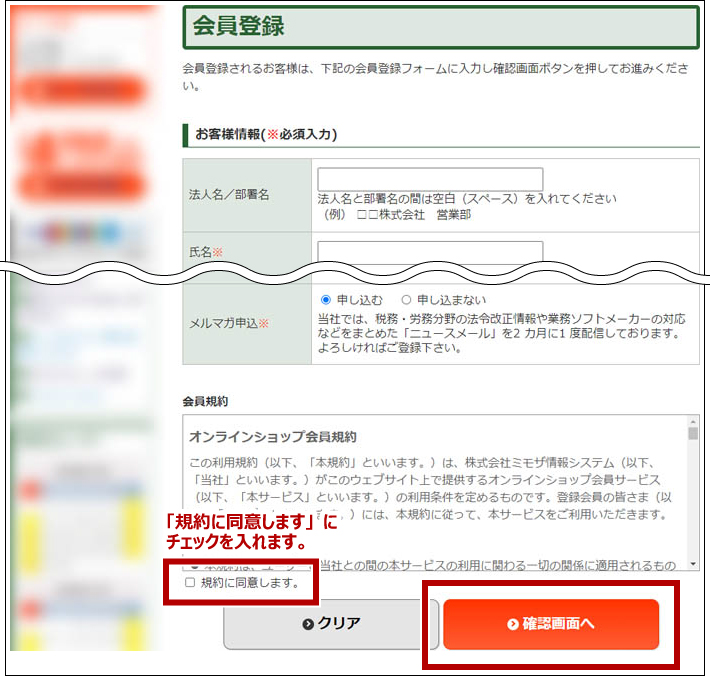
入力内容確認後、「登録する」ボタンをクリックすると、登録を完了します。
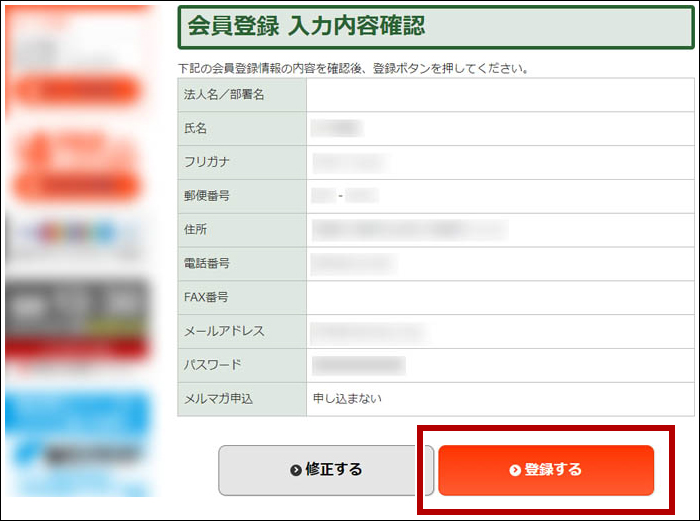
登録が完了すると、お見積情報入力画面に進みますので、必要事項をご入力・ご確認の上、「入力情報の確認画面に進む」ボタンをクリックします。
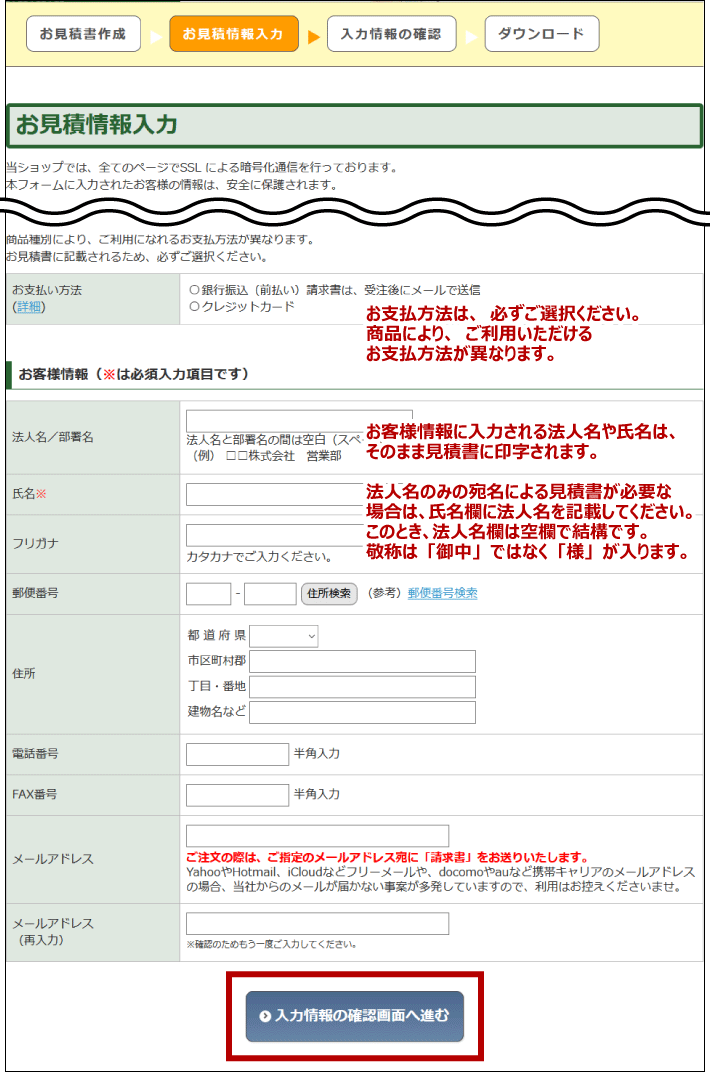
- ▼ 会員登録をされない方
-
各入力欄に必要事項を入力し、ページ一番下の「入力情報の確認画面に進む」ボタンをクリックします。
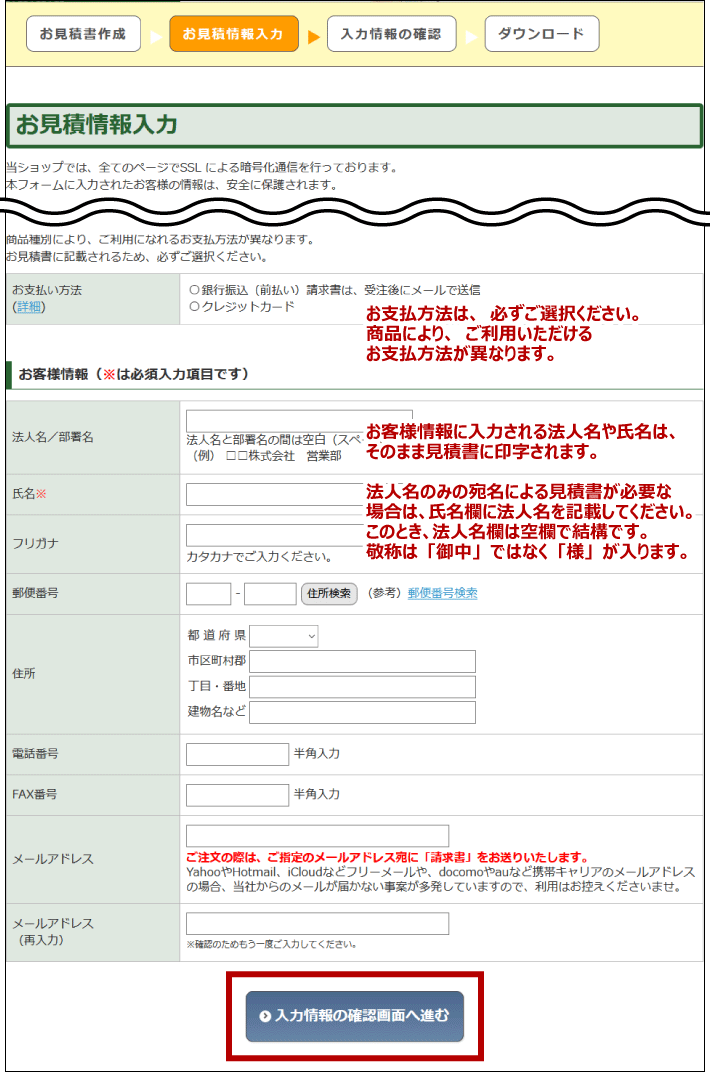
3.入力情報の確認
入力情報の確認画面へ進みます。情報に不備や間違いがないかご確認の上、「お見積内容を確定する」ボタンをクリックします。
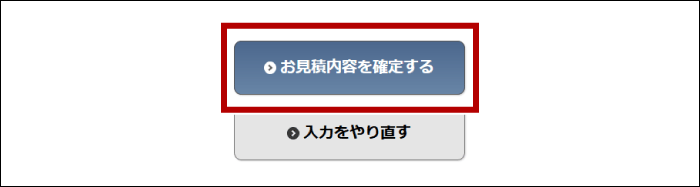
4.お見積書ダウンロード
ダウンロード画面が表示されたら、「お見積書ダウンロード」ボタンをクリックしてください。
ダウンロードされたデータをどのように表示・印刷するか、あるいは、どのフォルダに入るかはお客様のパソコンごとの設定により異なります。
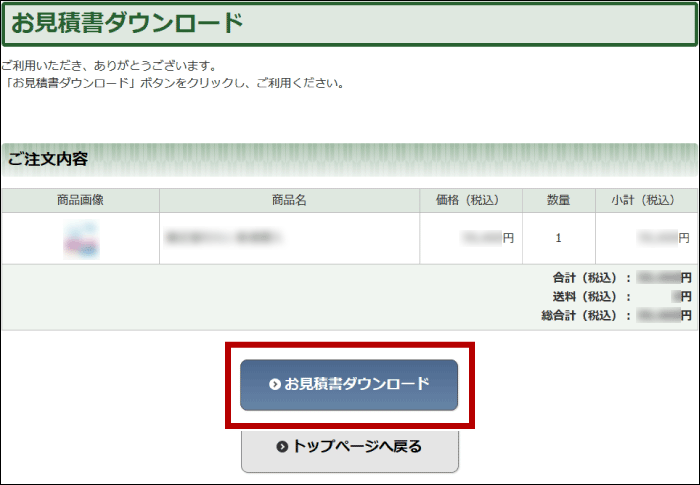
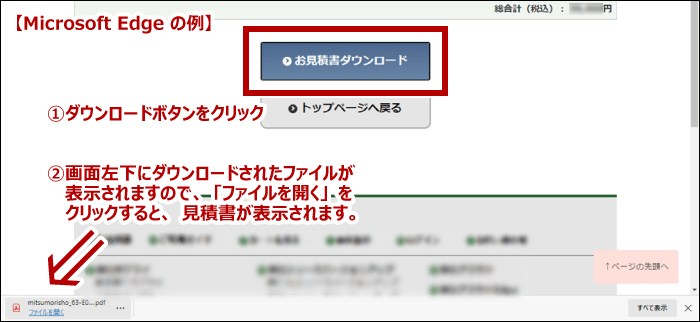
5.ダウンロードされた帳票について
お見積書
ダウンロードいただいたお見積書は、ダウンロード時点での通常販売価格が表示されているものであり、将来にわたり表示価格での販売を確約するものではございません。
当社は事前の予告なく商品価格改定を行う場合がございますので、ご発注前に改めて当社ホームページを確認いただくか、お問い合わせください。
発注書
「お見積書」文書データには、「発注書」がついています。
そのまま当社宛にFAXないしメールにて送信いただくことで、ご注文を承ります。
ただし、クレジットカード決済をご利用になる場合は、必ずホームページ上からご注文手続きを行ってください。