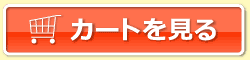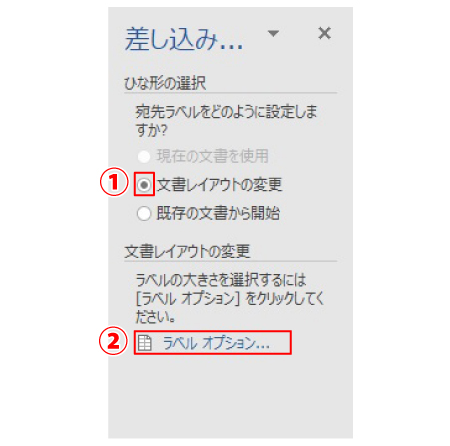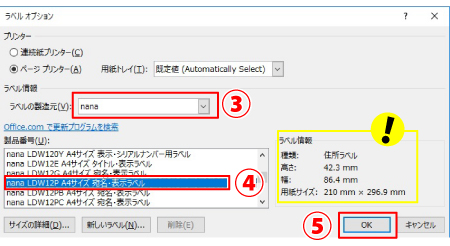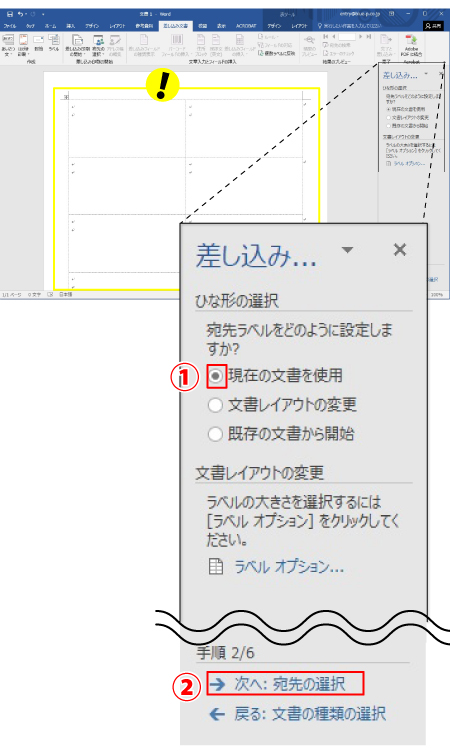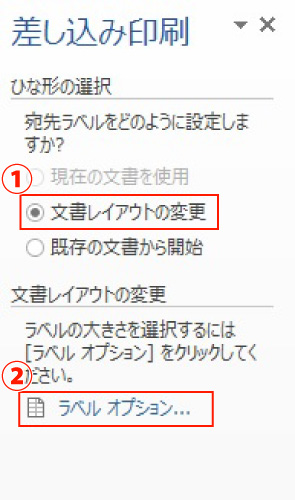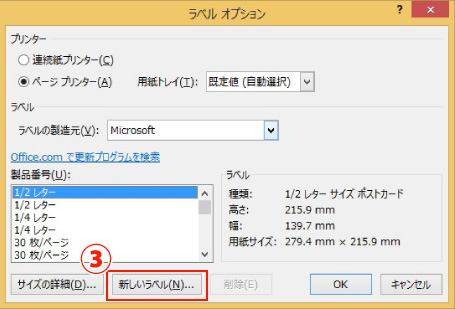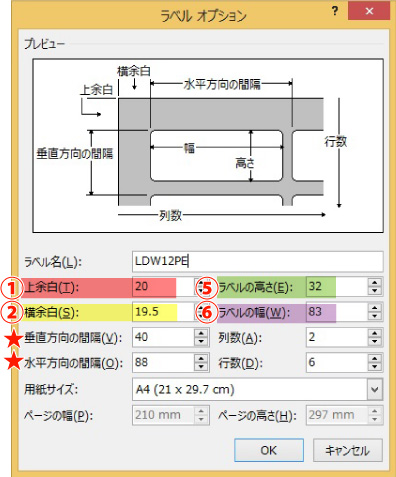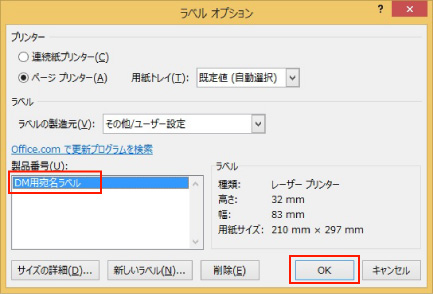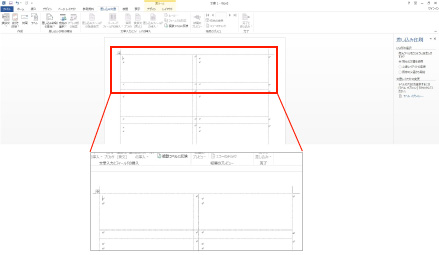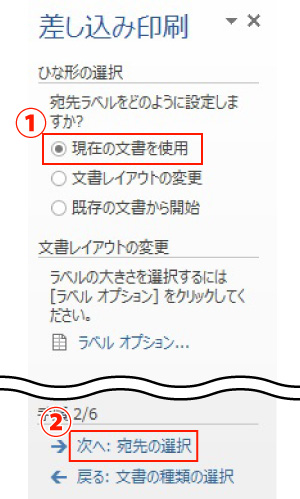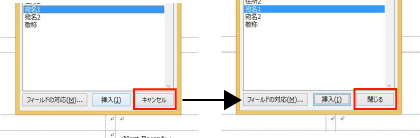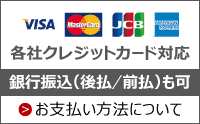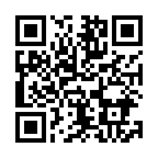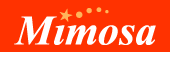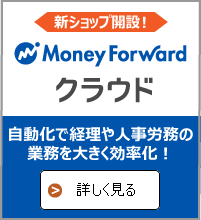Wordで宛名ラベルを作る際は、あらかじめExcel等で作成した住所録を呼び出す必要があります。
WordやExcelのバージョンによって印刷方法が変わります。ご利用環境に合わせてご活用ください。
本ページ内容を含め、Word・Excelの操作方法に関するご質問について、当社ではお答えすることができません。
悪しからずご了承くださいますよう、お願い申し上げます。
本ページではWord2016、Excel2016での操作方法に基づいてご案内しています。
Word2019以降のバージョン(Office365含む)をご使用の場合は、以下のページをご覧ください。
エクセル2007またはエクセル2010をお持ちの方は、ワードを使うことなく、よりシンプルな操作でラベル印刷ができます。
※エクセル2013以降を利用されている場合は、ワードを併用しないとラベル印刷ができません。
※本ページでは、Excel2016の画像を表示しておりますが、Excel2010、2007であればWord2016と併用してご利用いただけます。
目次
1.住所録を作成する
下記テキストから住所録テンプレートをダウンロードしてください。
→住所録テンプレート
 |
左のような画像のメッセージが表示された場合、[編集を有効にする]ボタンをクリックすると、編集可能となります。 ※なお、ダウンロードいただいた各種データのご使用は、お客様ご自身の責任でお願いいたします。 |
住所録を開いたら、必要項目を入力してください。
入力が完了したら、
- 左上にある「ファイル」→「名前を付けて保存」の順にクリックします。
- 保存するフォルダを選択する画面が表示されますので、適当なフォルダを選択してください。
- 「名前を付けて保存」ウィンドウが表示されます。ファイル名を入力したら、「保存」ボタンをクリックして保存します。
※郵便番号ではハイフン(-)をつけて入力してください。
2.差し込み印刷ウィザードでラベルを作る
住所録の作成が完了したら、ワードの差し込み印刷ウィザードを起動します。
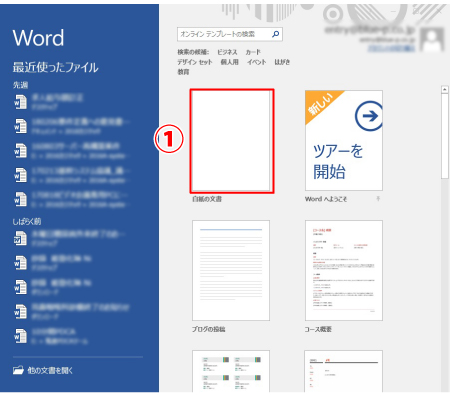 |
|
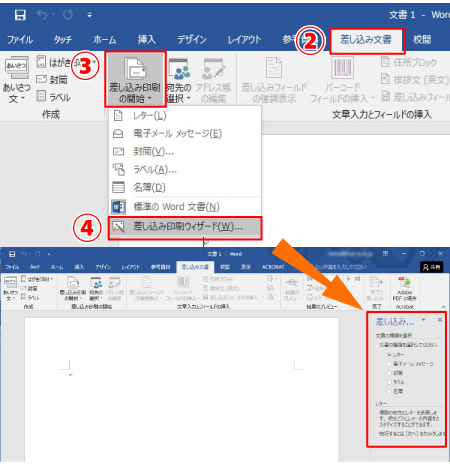 |
|
2-1.文書の種類を選択する
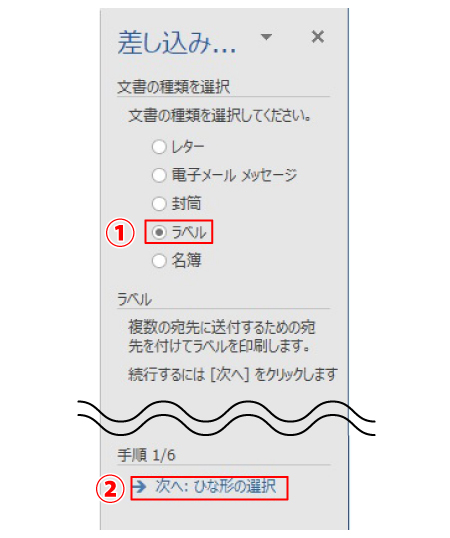 |
|
2-2.ひな形(テンプレート)の設定をする
ひな形(テンプレート)の設定方法は2通りあります。
2-3.住所録の読み込みと配置
住所録の読み込み
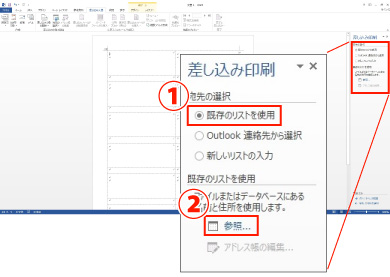 |
「1.住所録を作成する」で作成した住所録をワードに読み込みます。
|
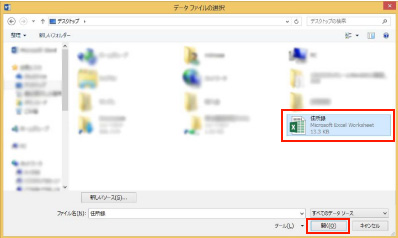 |
「データファイルの選択」ウィンドウが表示されたら、「1.住所録を作成する」で作成した住所録を選択し、「開く」ボタンをクリックします。 |
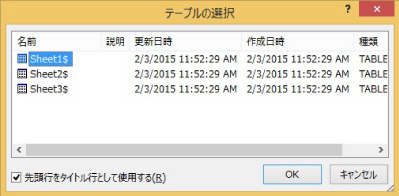 |
「テーブルの選択」ウィンドウが表示されたら、入力したデータが入っているシートを選択し、「OK」ボタンをクリックします。(今回使う住所録は「シート1」に入っているので「Sheet$1」を選択します) |
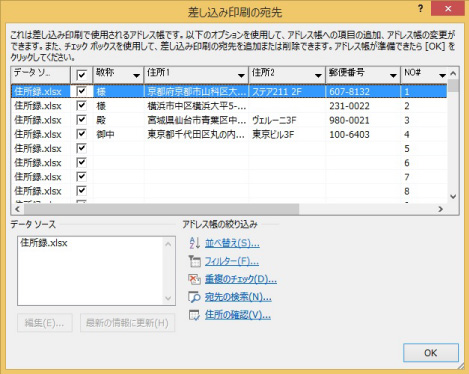 |
入力したデータが表示されている事を確認して「OK」ボタンをクリックします。 |
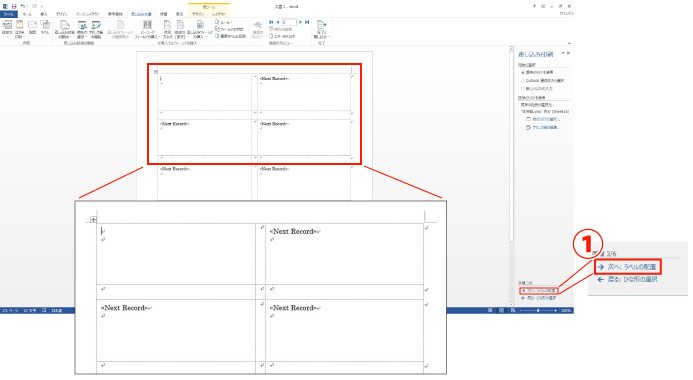
画面に「«Next Record»」と表示されれば読み込みは完了です。
- 「次へ:ラベルの配置」をクリックして、次の工程へ進んでください。
ラベルの配置の設定
ワードに読み込んだ住所録の内容をラベルのどの位置に配置するかを決定します。
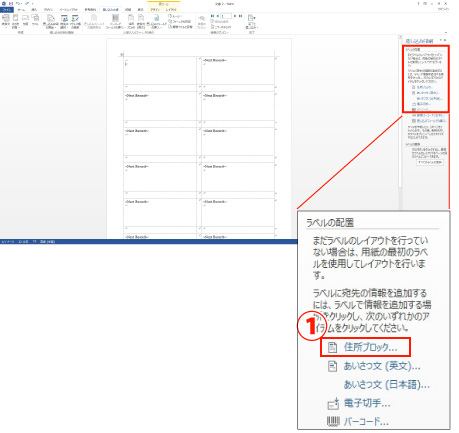 |
「住所ブロック」とは |
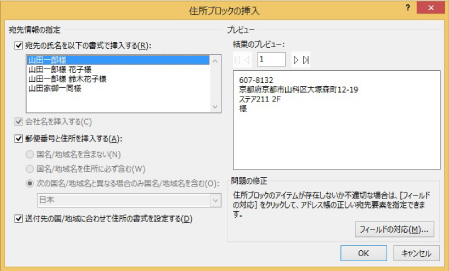 |
「住所ブロックの挿入」ウィンドウが表示されたら、 |
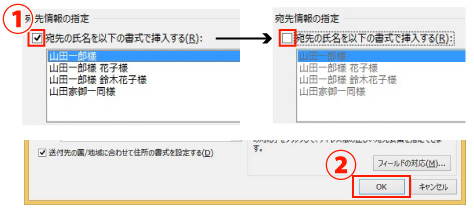 |
|
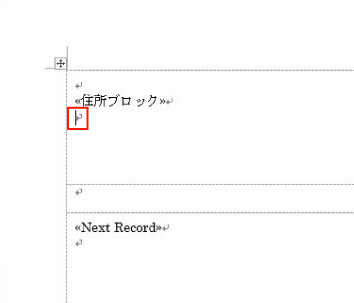 |
画面に«住所ブロック»と表示されたら、右端で改行します。 |
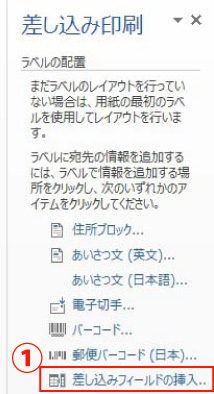 |
|
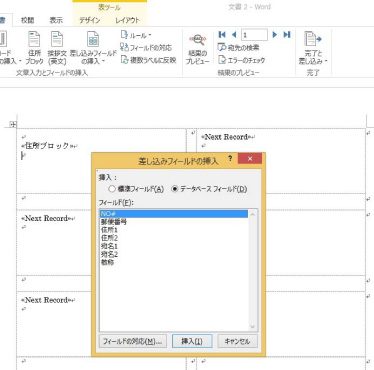 |
すると、「差し込みフィールドの挿入」ウィンドウが表示されます。 |
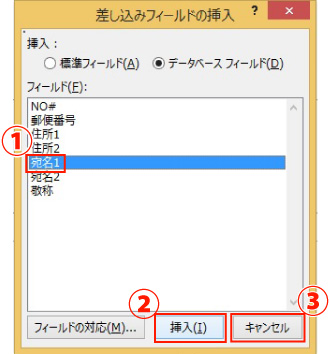 |
「差し込みフィールドの挿入」ウィンドウを使って名前を挿入します。
※「挿入」ボタンをクリックすると、「キャンセル」ボタンが「閉じる」ボタンに変わります。 |
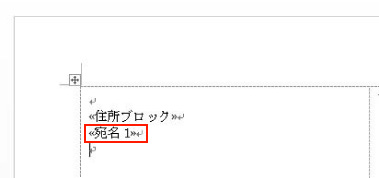 |
«住所ブロック»の下に«宛名 1»が挿入されました。 |
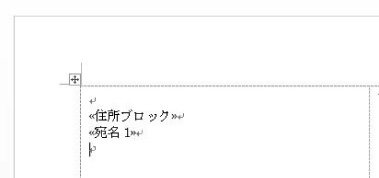 |
続けて、「宛名 2」と「敬称」を挿入します。 |
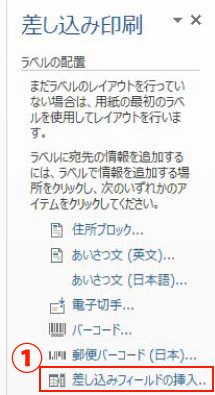 |
|
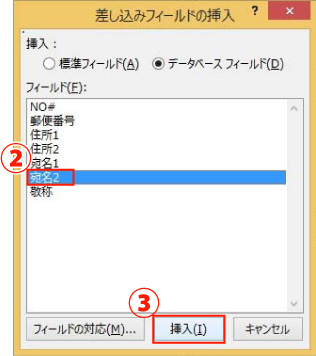 |
|
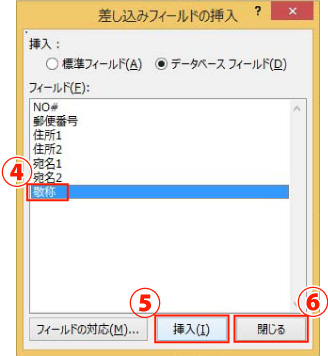 |
|
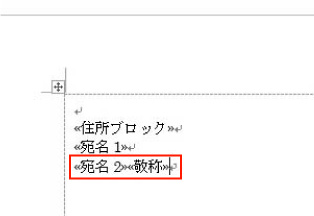 |
«宛名 1»の下に«宛名 2»と«敬称»が挿入されました。 |
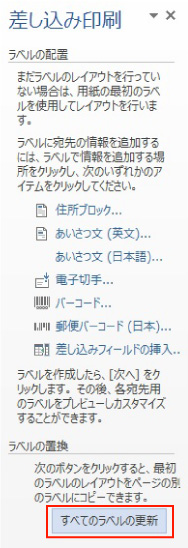 |
先ほど挿入したデータを全てのラベルにコピーします。 |
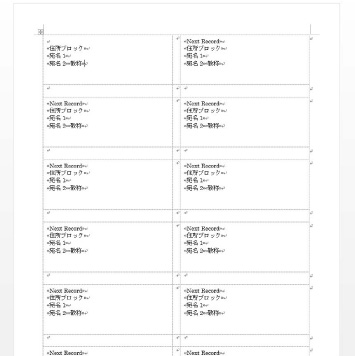 |
全てのラベルに |
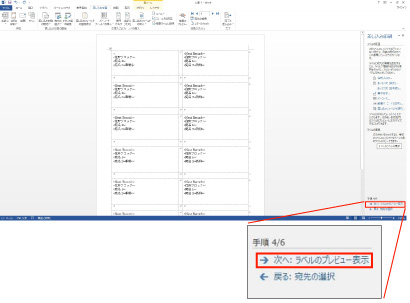 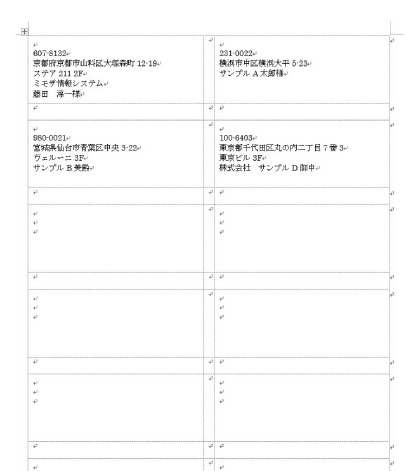 |
作業ウィンドウの「ラベルプレビュー画面表示」をクリックすると、住所録の内容が反映されます。 |
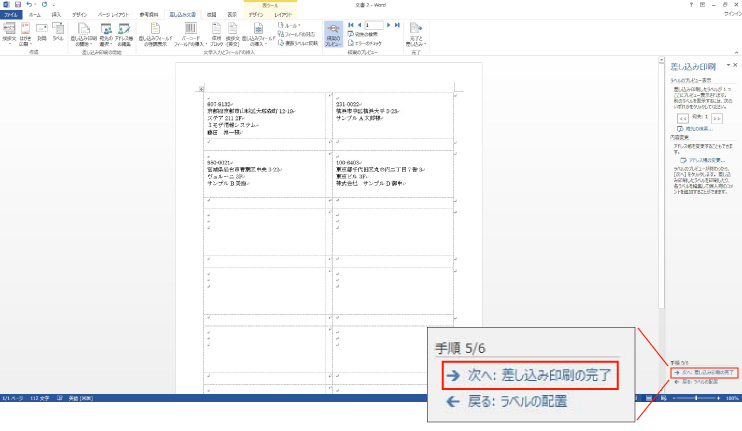
プレビュー画面での確認後、「次へ:差し込み印刷の完了」をクリックして次工程へ進んでください。
3.印刷する
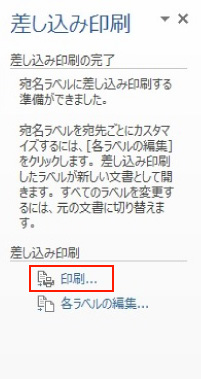 |
作成したデータをタックシールに印刷します。 |
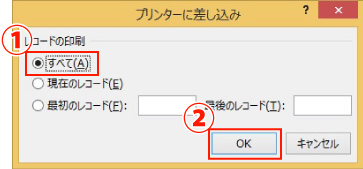 |
「プリンターに差し込み」ウィンドウが表示されたら、
|
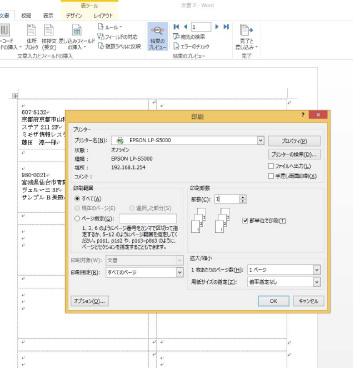 |
次に「印刷」ウィンドウが表示されますので、ご使用のプリンターの設定を行ってください。 |
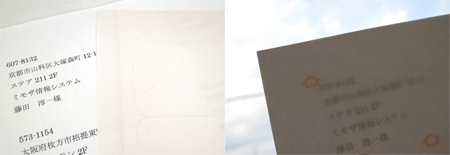
※宛名ラベルに印刷する前に、普通紙などで試し印刷をし、ラベルと重ねて印刷位置の確認をされることをおすすめします。
以上で宛名ラベルの作成は完了です。
宛名ラベルに適したタックシール
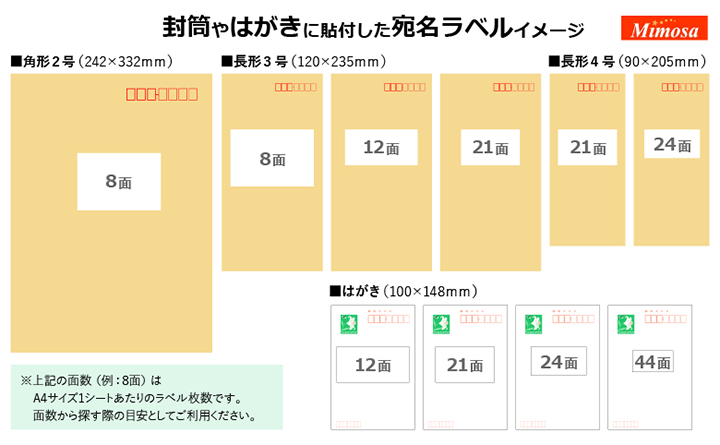
ラベルを貼る場所の大きさに応じ、多様なサイズを取り揃えております。一般的な売れ筋としては、8面のLDW8SE、12面のLDW12P、21面のLDZ21QB、24面のLDW24UC、44面のLDW44CEなどが挙げられます。全て『普通紙ラベル(マルチタイプ)』という、インクジェット、レーザー、サーマルなど多様な印刷方式に対応できる商品です。
また、一度貼った後、きれいにはがせる『再剥離ラベル』、再剥離ラベルの中でもビニール素材の封筒や外装に貼った後、はがす際に破れずきれいにはがせる『分別処理可能再剥離ラベル』、古紙パルプ割合70%の環境配慮型『再生紙ラベル』など、同サイズでも異なる性質を持った商品がございます。
いずれも、「面数から探す」「サイズから探す」の表を使うと、ラベルの配列を確認しながらスムーズに検索できますので、ぜひご利用ください。
本ページ内容を含め、Word・Excelの操作方法に関するご質問について、当社ではお答えすることができません。
悪しからずご了承くださいますよう、お願い申し上げます。